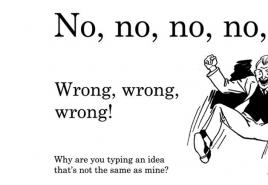TB instrukcijas darbam ar interaktīvu tāfeli. Interaktīvās tāfeles bojājumu novēršana
INSTRUKCIJAS
NOTEIKUMI DARBAM AR INTERAKTĪVO PADomi
Par drošības pasākumiem un noteikumiem ar darbu interaktīvā tāfele
EsGALVENĀ INFORMĀCIJA
1.1 PSO spēj optimizēt mācās procesi tikai ar nosacījumu, ka viņi ir higiēniski racionāli un droši skolēnu un skolotāju veselībai.
1.2 Interaktīvā tāfele - skārienekrāns, kas savienots ar datoru, un attēlu, no kura projektoru pārraida uz tāfeli, tiek izmantots teksta un grafiskās informācijas vizualizēšanai ar sekojošu labošanu un saglabāšanu elektroniskajos nesējos.
1.3 Interaktīvās tāfeles izmantošana stundā paplašina didaktiskās mācīšanās iespējas, palielina skolēnu mācību motivāciju, kas var palīdzēt saglabāt viņu snieguma līmeni. Bet tajā pašā laikā iepriekšminētā informācijas slodzes palielināšanās palielina noguruma risku un var izraisīt pretēju rezultātu.
IIGALVENIE RISKI
2.1. Jūsu interaktīvās tāfeles gaismas ekrāns ir elektromagnētiskā radiācija, kuru līmenis nepārsniedz maksimāli pieļaujamās normas, tomēr zema intensitāte ietekmē cilvēku veselību regulāras un ilgstošas \u200b\u200biedarbības gadījumā.
2.2 Jūsu interaktīvās tāfeles nepareiza lietošana rada diskomfortu, galvassāpes, mirgošanu, redzes traucējumus un garīgo sniegumu.
IIIINTERAKTĪVAIS PALĪDZĪBAS LIETOŠANAS REŽĪMS
3.1 Interaktīvās tāfeles izmantošana nosaka īpašas prasības, lai radītu ērtus apstākļus informācijas uztveršanai klasēs.
Saskaņā ar SanPiN 2.4.2.1178-02 normām klases un klases ir atļauts aprīkot ar interaktīvām tāfelēm, kas atbilst higiēnas prasībām. Izmantojot interaktīvo tāfeli un projekcijas ekrānu, pārliecinieties, ka tie ir vienmērīgi izgaismoti un vai nav spilgtu plankumu.
Dažādu tehnisko mācību līdzekļu nepārtrauktas lietošanas ilgums klasē 1. - 4. klasē 15 - 20 minūtes, 5 - 7 klasēs 20 - 25 minūtes, 8 - 11 - 25 - 30 minūtēs. Pēc apmācības ar video displeja termināli (VDT) ir nepieciešams veikt vingrinājumus acīm, kas tiek veikti darba vietā.
3.2. Skolotājam, kurš savā praksē izmanto interaktīvu tāfeli, ir jābūt izpratnei par ekrāna informācijas noformējuma ergonomiskajām prasībām (izmērs un burtveidols, krāsu shēmas, fonta un fona kombinācija utt.).
Lai izvairītos no noguruma un sliktas veiktspējas interaktīvās tāfeles lietotājiem, NELIETOJIET šādas krāsu kombinācijas: dzeltena uz balta, melna uz pelēka, vienlaikus daudz dažādu krāsu un mazi fontu izmēri.
IV INTERAKTĪVĀS PADOMES LIETOŠANAS NOTEIKUMI
4.1 Drošības padomi pedagogiem
Brīdiniet studentus neskatīties tieši projektora objektīvā, kas izstaro spilgtu gaismas staru. Mudiniet viņus stāvēt ar muguru pret projektoru, vienlaikus izmantojot interaktīvo tāfeli. Pirms pagriezties, lai vērstos pretī klasei, studentam jāatkāpjas no projektora stara.
Neskatieties tieši gaismas starā no projektora. Stāviet ar muguru pret klasi, veicot piezīmes par projicēto attēlu. Pirms pagriezieties pretī klasei, atkāpieties no interaktīvās tāfeles.
Brīdiniet studentus nepieskarties projektoram, jo \u200b\u200bdarbības laikā tas kļūst ļoti karsts.
Nelūdziet studentu stāvēt uz krēsla, lai viņi varētu sasniegt tāfeles augšdaļu. Ja students nevar sasniegt interaktīvo elementu augšdaļu, var būt vērts zem sienas piestiprināt tāfeli.
4.2 Interaktīvās tāfeles bojājumu novēršana
Lai gan jūsu interaktīvās tāfeles virsma ir izturīga, veiciet šādus piesardzības pasākumus, lai nesabojātu interaktīvo virsmu un citas tāfeles sastāvdaļas.
Nerakstiet uz tāfeles ar asiem vai smailiem priekšmetiem, piemēram, ar lodīšu pildspalvu vai rādītāju.
Lai notīrītu produktu no piesārņojuma, nelietojiet abrazīvus materiālus vai ķīmiski agresīvas vielas.
Neuzstādiet un nelietojiet interaktīvo tāfeli telpās ar augsts līmenis putekļi un mitrums.
Interaktīvo tāfeles kameru tīrīšanai neizmantojiet saspiestu gaisu, jo spēcīga gaisa plūsma var tās sabojāt.
4.3 Uzturēt virsmu tīru
Veicot pienācīgu apkopi, jūsu interaktīvā tāfele kalpos daudzus gadus. Izpildiet šīs vadlīnijas, lai notīrītu interaktīvo tāfeles virsmu.
Neizsmidziniet šķīdinātāju tieši uz interaktīvās tāfeles virsmas. Jums vajadzētu samitrināt lupatu ar šķīdinātāju un pēc tam maigi noslaukiet interaktīvo virsmu ar lupatu.
Vismaz divas reizes gadā notīriet netīrumus no interaktīvās tāfeles.
Neļaujiet šķīdinātājam nonākt saskarē ar atstarojošām rāmja virsmām vai paplātes nodalījumiem.
GOU SPO Sahalīnas Valsts biznesa un informātikas koledža
IT un PSO laboratorija
LIETOŠANAS INSTRUKCIJA
Mijiedarbības dēlis
Južno-Sahalinskis, 2009. gads
Interaktīvās tāfeles lietošanas instrukcijas / Ignatova E.N.
Instrukcijās sniegta detalizēta informācija par interaktīvās tāfeles iestatījumiem un iespējām, kā arī ņemts vērā ieteicamais algoritms darbam ar tāfeli dažādos režīmos. Ir daudz ilustrāciju.
Ieteicams skolotājiem, meistariem un izglītības nodaļu vadītājiem izmantot interaktīvo tāfeli, vadot apmācības un ārpusstundu aktivitātes jebkuras specialitātes disciplīnās, pievienojot runātāja ziņojumu.
© Sahalīnas Valsts biznesa un informātikas koledža, 2009.
1. Interaktīvās tāfeles pievienošana un iestatīšana personālajam datoram
2. Uzstādīšana programmatūru interaktīvā tāfele 5
3 Interaktīvās tāfeles kalibrēšana 5
1. Interaktīvais režīms 7
2. 7. biroja režīms
3. Rīkjosla 8
SAGATAVOŠANĀS INTERAKTĪVĀ BALTKĀDA LIETOŠANAI
Interaktīvās tāfeles pievienošana un konfigurēšana personālajam datoram
Interaktīvo tāfeli var savienot ar personālo datoru, izmantojot USB un RS-232 (COM) kabeļus vai izmantojot radio saiti (Bluetooth).
Ja interaktīvā tāfele jau ir pievienota personālajam datoram, izmantojot kabeli, tā automātiski ar to savienosies.
Bluetooth savienojumam ir nepieciešams izveidot savienojumu, izmantojot "InterWrite Device Manager".
Lai pievienotu tāfeli, rīkojieties šādi:
Ievietojiet kvadrātveida USB-B savienotāju interaktīvās tāfeles USB portā. (skat. 1. attēlu). Ja savienošanai izmantojat sērijas kabeli, pievienojiet to interaktīvās tāfeles COM portam.
Pievienojiet kabeļa USB-A savienotāju personālā datora USB portam (vai kabeļa RS-232 savienotājam ar COM portu).
Pievienojiet strāvas adapteri savai interaktīvajai tāfelei.
Pievienojiet marķiera lādētāja strāvas kabeli papildu interaktīvās tāfeles strāvas savienotājam.
Ieslēdziet interaktīvo tāfeli. Iedegsies strāvas indikators, akumulatora uzlādes indikatori elektroniskajos marķieros, un jūs dzirdēsiet četras reizes pīkstienu.
Ieslēdziet personālo datoru (klēpjdatoru). Interaktīvā tāfele tiks automātiski atrasta.
Ieslēdziet multivides projektoru.


Bluetooth savienojuma ports
1. attēls.Interaktīvs tāfeles vadības modulis
Interaktīvās tāfeles programmatūras instalēšana
Programmatūra tiek instalēta vienreiz personālajā datorā, kuram ir pievienota interaktīvā tāfele. Parasti programmatūra jau ir instalēta pirms interaktīvās tāfeles izmantošanas.
Ja programmatūra nav instalēta, rīkojieties šādi:
2. attēls.Uzdevumjosla pēc instalēšanas
interaktīvā tāfeles programmatūra
Interaktīvās tāfeles kalibrēšana
Lai sinhronizētu elektroniskā marķiera gala pozīciju ar kursora atrašanās vietu ekrānā, tāfele ir jākalibrē. Kalibrēšana ir nepieciešama katru reizi, kad interaktīvā tāfele vai projektors tiek pārvietots vai nejauši novietots nepareizi. Interaktīvās tāfeles kalibrēšana prasa dažas sekundes:
Pārliecinieties, vai ir ieslēgti visi kabeļi un vai ir ieslēgta interaktīvā tāfele, multivides projektors un dators.
Izmantojot elektronisko marķieri, uz interaktīvās tāfeles karsto taustiņu joslas nospiediet pogu "Kalibrēt" (skat. (1) 3. attēlā). Parādīsies zils ekrāns ar baltu punktu augšējā kreisajā stūrī (skat. 4. attēlu).
3. attēls.Baltās tāfeles karsto taustiņu josla
Nospiediet secīgi uz parādītajiem baltajiem punktiem. Pēc katras nospiešanas atskanēs pīkstiens. Nospiediet elektroniskā marķiera kreiso pogu, lai nepieciešamības gadījumā atgrieztos iepriekšējā punktā. Noklikšķiniet uz peles labās pogas vai ESC, lai atceltu kalibrēšanu.
Pēc kalibrēšanas pabeigšanas interaktīvā tāfele ir gatava lietošanai.

Kalibrēšanas poga
4. attēls.Interaktīvais tāfeles kalibrēšanas ekrāns
DARBS AR INTERAKTĪVO DĒĻU PROGRAMMATŪRU
Pēc visu sagatavošanās darbu pabeigšanas interaktīvā tāfele un tās programmatūra ir instalēta, visas ierīces ir ieslēgtas, uzdevumjoslā parādīsies ikona Interwrite, kas simbolizē ierīču pārvaldnieka darbību.
D 
 ierīču pārvaldnieks ļauj pārslēgties starp interaktīvās tāfeles programmatūras darbības režīmiem.
ierīču pārvaldnieks ļauj pārslēgties starp interaktīvās tāfeles programmatūras darbības režīmiem.
Lai sāktu strādāt ar interaktīvo tāfeli, ar peles kreiso taustiņu noklikšķiniet uz ikonas un parādītajā izvēlnē (skat. 3. attēlu) izvēlieties vajadzīgo darbības režīmu.
Interaktīvās tāfeles programmatūra ļauj strādāt šādos režīmos:
5. attēls.Interaktīvās tāfeles programmatūras pamata izvēlne
Ezītis Interaktīvs - PEDAGOGA PAMATDARBĪBAS REŽĪMS
RežīmsBirojs
Interaktīvais režīms
Interaktīvajā režīmā varat sākt divējādi:
Izvēlnē Device Manager izvēlieties Interactive mode (skatīt 5. attēlu);
Nospiediet atbilstošo interaktīvās tāfeles pogu (skat. 3. attēlu)
Interaktīvais režīms ļauj vadīt datoru tieši no interaktīvās tāfeles virsmas. Interaktīvajā režīmā ekrāna labajā pusē parādās Interwrite rīkjosla.
Biroja režīms
Šis režīms ir paredzēts darbam ar MS Office dokumentiem: MS Word, MS Excel un MS PowerPoint. Visas šajā režīmā veiktās izmaiņas tiek saglabātas oriģinālajā dokumenta failā. Jums ir iespēja strādāt tieši ar dokumentiem, nevis ar ekrānuzņēmumiem.
Lai sāktu strādāt Office režīmā, izvēlnē Device Manager atlasiet Office Mode (skatiet 5. attēlu)


Rīkjosla - Interaktīvās tāfeles programmatūras galvenā vadība. Rīkjosla vienmēr atrodas ekrānā un nodrošina piekļuvi programmatūras izvēlnei. Rīkjoslā ir ikonas visbiežāk izmantotajiem rīkiem.
Interaktīvo tāfeles programmatūru ir viegli izmantot. Lai iegūtu vēlamo rezultātu, jums jāatceras vienkārši noteikumi:
Atlasiet nepieciešamo rīku (ja rīka mērķis nav skaidrs, vienkārši pārvietojiet peles rādītāju virs tā attēla un izlasiet mājienu);
Veiciet vēlamo darbību (iegūstiet rezultātu);
Rīkjoslu var pārvietot pa ekrānu, kā arī mainīt izmēru. Lai to izdarītu, jums ir jāveic vēlamās darbības ar peli, "satverot" rīkjoslas robežas. Rīku aprakstu skatiet 1. pielikumā. Rīkjoslā ir rīkjoslas ikona (7. attēls). Tajā ir ikonas tiem rīkiem, kuri tiek izmantoti retāk nekā rīkjoslas rīki. P
7. attēls. Rīkkaste
Noteikumi darbam ar rīkjoslu ir standarta visiem rīkiem. Noklikšķinot uz rīka attēla, tiek sākta tā funkcija. Piemēram, noklikšķinot uz pildspalvas, varat izveidot savas piezīmes.
Apskatīsim dažus svarīgākos rīkjoslas rīkus.
Ekrāna tastatūra
Strādājot ar interaktīvo tāfeli, bieži vēlaties izmantot drukātu tekstu, nevis ar roku rakstītu tekstu. Piemēram, ievadot lielu daudzumu teksta, veidojot parakstus skaitļiem utt. Ja atrodaties tieši pie tāfeles, ērtāk ir izmantot tā saukto “ekrāna tastatūru” (8. attēls). Tas pilnībā nodrošina parastās tastatūras funkcionalitāti.
Ekrāna tastatūras ikona atrodas rīkjoslā.
Lai ekrāna tastatūras izkārtojumu pārslēgtu no krievu uz angļu valodu un otrādi, vispirms nospiediet taustiņu Alt, pēc tam Shift ar marķieri.
8. attēls.Ekrāna tastatūra
Filmēšana
Uzņemšanas rīku izmanto, lai uzņemtu visa ekrāna vai tā daļas ekrānuzņēmumu. Rīks atrodas rīkjoslā.
Aptauja ir nepieciešama, lai pievienotu piezīmes darbvirsmai, lietojumprogrammu logiem, atvērtiem dokumentiem vai interneta vietnēm. Ar šo rīku atlasītā ekrāna daļa būs pieejama rediģēšanai un piezīmju pievienošanai. Jūs varat izvēlēties kādu no četrām šī rīka izmantošanas iespējām (9. attēls):

9. attēls.Aptaujas rīks
Daļējā režīmā, izmantojot aptaujas kursoru, atlasiet ekrāna apgabalu, kura momentuzņēmums ir jāsaglabā;
Brīvroku režīmā, izmantojot marķieri, jums jāizvēlas patvaļīgs ekrāna apgabals, kura ekrānuzņēmumu vēlaties saglabāt;
Logu režīmā katra atvērtā loga momentuzņēmums tiek saglabāts, kad virs tā novietojat Survey kursoru;
Ekrāna režīms saglabā visa ekrāna ekrānuzņēmumu. Momentuzņēmumi šajā režīmā vienmēr tiek pievienoti jaunai tukšai lapai.
Uzmanības centrā
Spotlight rīks tiek izmantots, lai parādītu nelielu ekrāna laukumu un pārējos paslēptu. Kad rīks ir atlasīts, ekrāns kļūst melns (pēc noklusējuma) un uz tā parādās aplis, aiz kura jūs varat redzēt lapas saturu.
Apļa kursoru var pārvietot pa ekrānu, lai to parādītu dažādas daļas lapas. Ekrāna apakšdaļā parādās instrumenta iestatīšanas poga. Noklikšķinot uz tā, jūs varat mainīt prožektora formu, kā arī aizkaru krāsu un caurspīdīgumu, kas aptver pārējo ekrānu.
Prožektoru ir ērti izmantot, lai piesaistītu auditorijas uzmanību. Ja ekrānā vienlaikus ir vairāki objekti, varat atlasīt attiecīgo objektu un pārējos paslēpt.
Priekškars
Rīks Aizkars tiek izmantots, lai paslēptu noteiktu ekrāna daļu. Aizvars ir taisnstūra laukums, aiz kura lapas saturs nav redzams. Aizkaru četrās pusēs esošie “rokturi” ļauj to atvērt, lai atklātu slēptās lapas daļu.
Kad rīks ir atlasīts, tā apakšdaļā tiek parādīts tā iestatījumu panelis.
Tajā varat izvēlēties aizkaru krāsu un caurspīdīgumu, kā arī paplašināt aizkaru līdz pilnekrāna režīmam vai aizvērt.
1. PIELIKUMS
Rīkjoslas ikonas
|
Rīka nosaukums |
Ikona |
Apraksts |
|
Samazināt rīkjoslu |
ļauj sakļaut / atjaunot rīkjoslu |
|
|
Peles režīms |
nonāk datora ekrāna režīmā |
|
|
Atlasīts vienums |
atlasa objektu, kas uzzīmēts ar pildspalvu un marķieri |
|
|
ļauj zīmēt, veikt piezīmes, rakstīt uz tāfeles un virs datora ekrāna. |
||
|
ļauj zīmēt, izcelt informāciju uz interaktīvās tāfeles un virs datora ekrāna attēla |
||
|
Var parādīt dažādas ģeometriskas formas un objektus, piemēram, Teksts, Taisnstūris, Ovāls, Rombs, Trīsstūris utt. |
||
|
Ļauj zīmēt nepārtrauktu līniju, punktētu līniju, bultiņas utt. |
||
|
Ļauj ievietot tekstu jebkurā interaktīvās tāfeles ekrānā un datora ekrānā. |
||
|
Atcelt |
Atsauc pēdējo darbību. |
|
|
Tiek noņemta visa lapā ievietotā informācija. |
||
|
Tukšas lapas izveidošana |
Izveido jaunu tukšu lapu. |
|
|
Izveidojiet režģa lapu |
Režģa skatā izveido jaunu tukšu lapu. |
|
|
Iepriekšējais / nākamais |
||
|
Lapu secība |
Parāda visas tāfeles lapas, ļauj jums izvēlēties vajadzīgo lapu, doties uz to, izdzēst, saglabāt |
|
|
Pašlaik ielādēto profilu saglabā kā atsevišķu failu |
||
|
Rīkjosla |
Satur ikonas tiem rīkiem, kuri tiek izmantoti retāk nekā rīkjoslas rīki. |
|
|
Interwrite Recpanse sistēmas funkcijas Instrukcijas Instrukcijas pēc izmantojot interaktīvs VOTUM balsošanas sistēmas Ražotājs: LLC “... parāda jautājumus uz projektora ekrāna, interaktīvs dēļi utt. Izpildot "Individual Test" ... Mērķi: Organizēt interaktīvo rīku kolekcijas izpēti, kas paredzēta materiālu sagatavošanai demonstrēšanai uz Smart Notebook programmas interaktīvās tāfeles. Organizējiet kolekcijas aprobāciju lat 0 ruPaskaidrojumsRadošā grupa " Izmantojot interaktīvs dēļi izglītības procesā "Vadītāja: Nahajeva L. N., direktora vietniece pēc UVR. 2012 ... teorētiskais materiāls ar detalizētiem paskaidrojumiem, instrukcijas un algoritmi visos "soļos" ... Specialitāte 080109.65 Grāmatvedība, analīze un auditsDokumentsinstrukcijas, nospiediet irbuli katra centra ... Izmantojot interaktīvs dēļi gatavojoties nodarbībām Parauguzdevumi Parauguzdevumi ar izmantojot interaktīvs dēļi... Grupas vienumi pēc ... |
Informācija instrukcijās vai rokasgrāmatās kļūs saprotamāka, ja to sniegs interaktīvā formā.
Ir vairāki veidi, kā izveidot šīs vizuālās instrukcijas, piemēram, izmantojot PowerPoint vai līdzīgu programmu. Varat arī izmantot Squareknot - vienkāršu un ērtu sabiedrisko interneta pakalpojums, lai izveidotu soli pa solim interaktīvas instrukcijas.
Interaktīvo instrukciju palīgs
Kā tas darbojas Squareknot, ir daudz kopīga ar to, kā tas darbojas PowerPoint. Jūs secīgi pievienojat attēlus, tekstu un multivides saturu un pēc tam saglabājat vai publicējat projektu "mākonī". Lai sāktu veidot interaktīvas instrukcijas, jums būs jāpabeidz reģistrācijas process. Tas ir bez maksas un neprasa daudz laika. Tūlīt pēc tam jums tiks piešķirta virtuāla darbvieta, kurā jūs varat "noformēt" savus projektus.
Instrukcijas tiek veidotas soli pa solim. Katrā solī var būt apakšvirsraksts, teksta apraksts, attēls vai multivides fails MP3 vai MP4 formātā. Kad visi norādījumos norādītie punkti ir pareizi aizpildīti, jums būs jānoklikšķina uz pogas Publicēt, jāpievieno nosaukums, apraksts, kā arī attēls, kas kalpos kā fons, un pēc tam jāpublicē projekts savā kontā, saņemot saiti uz to.
Squareknot pakalpojuma kvalitātes secinājums
Pakalpojums ir ērts, tomēr, manuprāt, tam acīmredzami trūkst funkcionalitātes. Projektiem var pievienot tikai četrus failu formātus: JPEG, PNG, MP3 un MP4. Būtu pat ļoti jauki, ja papildus tām instrukcijām varētu pievienot kartes, PDF dokumentus, Word, PowerPoint un saites, uz kurām var noklikšķināt. Es arī vēlētos redzēt zīmēšanas rīkus, piemēram, tos, kurus izmanto utilītprogrammās ekrānuzņēmumu uzņemšanai.
Turklāt Squareknot ir galvenā projekta nosaukuma lieluma ierobežojums. Šķiet, ka tas nedrīkst būt garāks par 22 rakstzīmēm. Bet nebūsim pārāk stingri. Pašlaik pakalpojumā tiek veikta beta testēšana, kas nozīmē, ka nelieli trūkumi netiek ieskaitīti. Vismaz pagaidām.