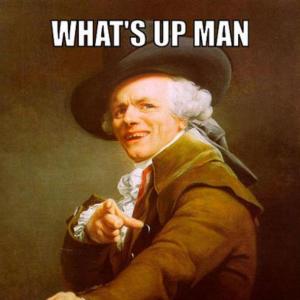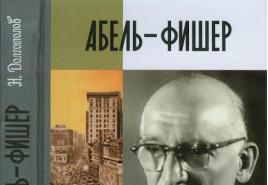Xl pievienot interesi. Kā aprēķināt procentus programmā Excel
Vienkāršs, bet ļoti izplatīts uzdevums, kas var rasties ikdienas darbā. Kā pievienot procentus programmā Excel, izmantojot formulu?
Apskatīsim vēlreiz vienkāršu piemēru un tuvāk apskatīsim šo uzdevumu. Pieņemsim, ka mums ir tabula ar produkta cenu, kurai mums jāpievieno 18% PVN.
Ja rakstāt formulu šūnā "C2"
B2 + 18%, tad šī formula būs nepareiza, jo mums jāpievieno ne tikai 18%, bet 18% no sākotnējās cenas. Tāpēc sākotnējai 320 rubļu cenai mums jāpievieno vēl 18% no 320 rubļiem, tas ir, 320 * 0,18 \u003d 57,6 vai B2 * 0,18
Tātad galīgā formula izskatīsies šādi
\u003d B2 + B2 * 0,18 vai \u003d B2 + B2 * 18%
Piezīme! Ja sākotnēji procentus esat pievienojis nepareizi, tas ir, vienkārši ierakstot B2 + 18%, tad šī šūna automātiski saņem procentuālo formātu, tas ir, tas automātiski tiks reizināts ar 100 un tiks pievienota% zīme. Ja tas notika, tad, uzrakstot pareizo formulu, beigās varat iegūt šādu rezultātu
Lai parādītu pareizu rezultātu, jums jāmaina šūnu formāts no procentiem uz ciparu. Atlasiet visas šūnas ar cenu ar PVN, ar peles labo pogu noklikšķiniet un atlasiet "Formatēt šūnas", atvērtajā logā atlasiet "Skaitlis" un noklikšķiniet uz "Labi"
Vienkāršs uzdevums, taču daudzi cilvēki lūdz līdzīgus pieprasījumus, tāpēc mēs nolēmām to aplūkot atsevišķā rakstā un aprakstīt tā, lai būtu skaidrs, kāpēc tas tā ir.
Es ceru, ka šis raksts jums palīdzēja atrisināt jūsu problēmu. Mēs būsim pateicīgi, ja zem šī raksta noklikšķiniet uz sociālajām pogām +1 un “Patīk”.
Aprēķinu laikā dažreiz ir jāpievieno procenti konkrētam skaitlim. Piemēram, lai uzzinātu pašreizējos peļņas rādītājus, kas, salīdzinot ar iepriekšējo mēnesi, ir palielinājušies par noteiktu procentuālo daļu, šie procenti jāpievieno pagājušā mēneša peļņai. Ir daudz citu piemēru, kad jums jāveic līdzīga darbība. Apskatīsim, kā pievienot skaitli procentos programmā Microsoft Excel.
Darbību skaitīšana šūnā
Tātad, ja jums vienkārši jānoskaidro, kāds būs skaitlis, pēc tam, kad tam ir pievienots noteikts procents, izteiksme jāievada jebkurā lapas šūnā vai formulu joslā saskaņā ar šādu modeli: "\u003d (skaitlis) + (skaitlis) * (procentuālā vērtība)%".
Pieņemsim, ka mums ir jāizdomā, kādu skaitli mēs iegūstam, pievienojot divdesmit procentus 140. Jebkurā šūnā vai formulu joslā mēs ierakstām šādu formulu: "\u003d 140 + 140 * 20%".


Formulas lietošana darbībām tabulā
Tagad izdomāsim, kā pievienot noteiktu procentuālo daudzumu datiem, kas jau ir tabulā.
Vispirms atlasiet šūnu, kurā tiks parādīts rezultāts. Mēs tajā ievietojām zīmi "\u003d". Pēc tam mēs noklikšķiniet uz šūnas, kurā ir dati, kuriem jāpievieno procentuālais daudzums. Mēs ieliekam zīmi "+". Atkal noklikšķiniet uz šūnas, kurā ir skaitlis, ielieciet zīmi "*". Pēc tam mēs tastatūrā ierakstām procentuālo vērtību, par kuru skaitlis jāpalielina. Pēc šīs vērtības ievadīšanas neaizmirstiet ievietot zīmi "%".

Mēs noklikšķiniet uz tastatūras pogas ENTER, pēc kura tiks parādīts aprēķina rezultāts.

Ja vēlaties paplašināt šo formulu uz visām tabulas kolonnas vērtībām, vienkārši stāviet uz šūnas apakšējās labās malas, kur tiek parādīts rezultāts. Kursors jāpārvērš par krustu. Noklikšķiniet uz peles kreisās pogas un, turot nospiestu pogu, velciet formulu uz leju līdz tabulas pašam galam.

Kā redzat, skaitļu reizināšanas ar noteiktu procentuālais rezultāts tiek parādīts citām kolonnas šūnām.

Mēs esam noskaidrojuši, ka procentiem pievienot skaitli programmā Microsoft Excel nav tik grūti. Tomēr daudzi lietotāji nezina, kā to izdarīt, un pieļauj kļūdas. Piemēram, visbiežāk pieļautā kļūda ir formulas rakstīšana saskaņā ar algoritmu "\u003d (skaitlis) + (procentuālā_vērtība)%", nevis "\u003d (skaitlis) + (skaitlis) * (procentuālā_vērtība)%". Šī rokasgrāmata palīdzēs jums izvairīties no šādām kļūdām.
Mēs priecājamies, ka varējām palīdzēt jums atrisināt problēmu.
Uzdodiet savu jautājumu komentāros, sīki aprakstot problēmas būtību. Mūsu speciālisti centīsies atbildēt pēc iespējas ātrāk.
Vai šis raksts jums palīdzēja?
Dažādās aktivitātēs ir nepieciešama spēja skaitīt procentus. Saprotiet, kā viņi "izrādās". Tirdzniecības starpība, PVN, atlaides, noguldījumu, vērtspapīru un pat padomu rentabilitāte - tas viss tiek aprēķināts kā daļa no visa.
Apskatīsim, kā programmā Excel strādāt ar procentiem. Programma, kas automātiski veic aprēķinus un pieļauj vienas un tās pašas formulas variācijas.
Darbs ar procentiem programmā Excel
Aprēķināt procentuālo skaitli, saskaitīt, atņemt procentus mūsdienu kalkulatorā nav grūti. Galvenais nosacījums ir tāds, ka tastatūrā jābūt atbilstošai ikonai (%). Un tad - tehnikas un aprūpes jautājums.
Piemēram, 25 + 5%. Lai atrastu izteiksmes nozīmi, kalkulatorā jāievada šī skaitļu un zīmju secība. Rezultāts ir 26.25. Ar šādu tehniku \u200b\u200bjums nav vajadzīgs liels prāts.
Lai sastādītu formulas programmā Excel, atcerēsimies skolas pamatus:
Procenti ir viena simtdaļa no visa.
Lai atrastu vesela skaitļa procentuālo daudzumu, jums jāsadala vēlamā frakcija ar veselu skaitli un reiziniet kopsummu ar 100.
Piemērs. Viņi atveda 30 preču vienības. Pirmajā dienā tika pārdotas 5 vienības. Cik procenti produkta tika pārdoti?
5 ir daļa. 30 ir veselums. Datus aizstājam ar formulu:
(5/30) * 100 = 16,7%
Lai skaitlim programmā Excel pievienotu procentus (25 + 5%), vispirms jāatrod 5% no 25. Skolā proporcija bija:
X \u003d (25 * 5) / 100 \u003d 1,25
Tad papildinājumu var veikt.
Kad tiks atjaunotas pamata skaitļošanas prasmes, formulas būs viegli saprotamas.
Kā aprēķināt skaitļa procentuālo daudzumu programmā Excel
Ir vairāki veidi.
Matemātisko formulu pielāgojam programmai: (daļa / viss) * 100.
Rūpīgi apskatiet formulas joslu un rezultātu. Rezultāts bija pareizs. Bet mēs nepavaicājām ar 100. Kāpēc?
Šūnu formāts programmā Excel mainās. C1 mums ir piešķirts formāts "Procenti". Tas ietver vērtības reizināšanu ar 100 un tā parādīšanu ar% zīmi. Ja nepieciešams, aiz komata var iestatīt noteiktu ciparu skaitu.
Tagad aprēķināsim, cik daudz būs 5% no 25. Lai to izdarītu, šūnā ievadiet aprēķina formulu: \u003d (25 * 5) / 100. Rezultāts:
Vai: \u003d (25/100) * 5. Rezultāts būs tāds pats.
Atrisināsim piemēru citādi, izmantojot tastatūras zīmi%:
Pielietosim iegūtās zināšanas praksē.
Preču izmaksas un PVN likme (18%) ir zināmas. Jums jāaprēķina PVN summa.
Pavairosim produkta izmaksas ar 18%. "Pavairosim" formulu visai kolonnai. Lai to izdarītu, satveriet peles šūnas apakšējo labo stūri un velciet to uz leju.
PVN summa, likme ir zināma. Atradīsim produkta izmaksas.
Aprēķina formula: \u003d (B1 * 100) / 18. Rezultāts:
Mēs zinām pārdoto preču daudzumu atsevišķi un kopā. Jums jāatrod katras vienības pārdošanas daļa attiecībā pret kopējo.
Aprēķina formula paliek nemainīga: daļa / vesels * 100. Tikai šajā piemērā atsauci uz daļu frakcijas saucēja šūnā padarīsim absolūtu. Izmantojiet $ zīmi rindas nosaukuma priekšā un kolonnas nosaukumu: $ In $ 7.
Kā skaitlim pievienot procentus
Uzdevums tiek atrisināts divos soļos:
- Atrodiet skaitļa procentuālo daudzumu. Šeit mēs izdomājām, kādi būtu 5% no 25.
- Pievienosim skaitlim rezultātu. Piemērs atsaucei: 25 + 5%.
Un šeit mēs esam veikuši faktisko papildinājumu. Izlaidīsim starpposma darbību. Sākotnējie dati:
PVN likme ir 18%. Mums jāatrod PVN summa un jāpievieno tā produkta cenai. Formula: cena + (cena * 18%).
Neaizmirstiet par iekavām! Ar viņu palīdzību mēs izveidojam aprēķina procedūru.
Lai atņemtu procentus no skaitļa programmā Excel, rīkojieties tāpat. Tikai saskaitīšanas vietā mēs veicam atņemšanu.
Kā aprēķināt procentuālo starpību programmā Excel?
Cik daudz vērtība ir mainījusies starp diviem procentiem.
Vispirms abstrakcionēsim no Excel. Pirms mēneša veikalā tika nogādāti galdi par cenu 100 rubļi par vienību. Šodien pirkuma cena ir 150 rubļi.
Procentuālā starpība \u003d (jauni dati - vecie dati) / vecie dati * 100%.
Mūsu piemērā vienības iegādes izmaksas pieauga par 50%.
Aprēķināsim divās kolonnās esošo datu procentuālo starpību:
Neaizmirstiet iestatīt šūnas formātu "Procenti".
Aprēķināsim procentuālās izmaiņas starp rindām:
Formula ir (nākamā vērtība ir iepriekšējā vērtība) / iepriekšējā vērtība.
Izmantojot šo datu izvietojumu, izlaidiet pirmo rindu!
Piemēram, ja jums jāsalīdzina visu mēnešu dati ar janvāri, mēs izmantojam absolūtu šūnas atsauci ar vēlamo vērtību ($ zīme).
Kā izveidot procentu diagrammu
Pirmā iespēja ir izveidot kolonnu tabulā ar datiem. Pēc tam izmantojiet šos datus, lai izveidotu diagrammu. Atlasiet šūnas ar procentiem un kopējiet - nospiediet "Ievietot" - izvēlieties diagrammas veidu - Labi.
Otra iespēja ir iestatīt datu parakstu formātu kā daļu. Maijā - 22 darba maiņas. Jums jāaprēķina procentos: cik strādāja katrs strādnieks. Mēs sastādām tabulu, kur pirmā kolonna ir darba dienu skaits, otrā ir brīvo dienu skaits.
Sektoru diagrammas veidošana. Atlasiet datus divās kolonnās - kopēt - "Ievietot" - diagramma - tips - Labi. Tad mēs ievietojam datus. Mēs noklikšķinām uz tiem ar peles labo pogu - "Data Label Format".
Mēs izvēlamies "Akcijas". Cilnē "Skaitlis" - procentuālais formāts. Izrādās šādi:
Visus piemērus ar procentiem lejupielādējiet programmā Excel
Mēs apstāsimies pie tā. Un jūs varat rediģēt pēc savas gaumes: mainiet krāsu, diagrammas veidu, izveidojiet pasvītrojumu utt.
Procentu jēdziens
Procenti ir viena simtdaļa no visa. Iedomājieties, ka katrs skaitlis, ar kuru jūs darbojaties, "sagriež" simt vienādās daļās. Pamatojoties uz šo pieņēmumu, turpmākās darbības kļūst vienkāršas un saprotamas.
Kā skaitlim pievienot procentus
Ļaujiet mums atrisināt problēmu.
Produkts maksāja 1600 rubļu. Cik maksāja produkts pēc cenu pieauguma par 5%?
Pirmais posms... Mēs atrodam, cik rubļu ir viens procents. Tas ir, mēs dalām cenu ar 100 daļām. Mēs iegūstam vienas daļas "izmēru".
1600/100 \u003d 16 rubļi vienā procentā
Otrais posms... Mēs atrodam, cik rubļu piecos procentos.
16 * 5 \u003d 80 rubļi
Trešais posms... Mēs atrodam cenu, kas izrādījās pēc cenu pieauguma.
1600 + 80 \u003d 1680 rubļi
Formula procentuālai skaitlim pievienošanai
Risinājumu problēmai, kā pievienot 5% cenai 1600 rubļu, var ierakstīt vienā rindā:
1600 * (100% + 5%) / 100%
Analizēsim šo izteicienu. 1600 - skaitlis, kas jāpalielina par 5% (un nākotnē - šeit aizvietojiet nepieciešamo procentuālo daļu). Šis skaitlis tiek reizināts ar daļu, kuras skaitītājā ir procentuālās izmaiņas, kas mums jāiegūst (līdz 100%, no kuras sākotnējā cena ir, mēs pievienojam 5% pieaugumu) un saucējā - 100%, jo skaits, ar kuru mēs darbojamies, vienmēr ir 100%.
NUMBER * (100% + ADDITION%) / 100% \u003d Pievienojiet skaitlim procentus
Pamatojoties uz iepriekš minēto, jūs varat arī uzzināt, kā no skaitļa atņemt nepieciešamo procentuālo daudzumu. Jums vienkārši jāieliek skaitītājā mīnus zīme.
2080.1947
Mūsdienu pasaulē procenti ir visur. Neviena diena nepaiet, tos neizmantojot. Produktu pirkšana - mēs maksājam PVN. Ņemot bankā aizdevumu, mēs maksājam summu ar procentiem. Salīdzinot ienākumus, mēs izmantojam arī procentus.
Darbs ar procentiem programmā Excel
Pirms darba uzsākšanas programmā Microsoft Excel atcerēsimies skolas matemātikas stundas, kurās jūs mācījāties frakcijas un procentus.
Strādājot ar procentiem, atcerieties, ka viens procents ir simtdaļa (1% \u003d 0,01).
Veicot procentu pievienošanas darbību (piemēram, 40 + 10%), vispirms mēs atrodam 10% no 40, un tikai pēc tam mēs pievienojam pamatu (40).
Strādājot ar daļām, neaizmirstiet par matemātikas pamatnoteikumiem:
- Reizināšana ar 0,5 ir vienāda ar dalīšanu ar 2.
- Jebkuru procentuālo daudzumu izsaka kā daļu (25% \u003d 1/4; 50% \u003d 1/2 utt.).
Mēs skaitām procentuālo skaitli
Lai atrastu vesela skaitļa procentuālo daudzumu, daliet vēlamo daļu ar veselu skaitli un reiziniet rezultātu ar 100.
1. piemērs.Noliktavā ir 45 preču vienības. Dienā tika pārdotas 9 preces. Cik tika pārdots procentos?
9 ir daļa, 45 ir vesela. Datus aizstājam ar formulu:
(9/45)*100=20%
Mēs programmā rīkojamies šādi:
Kā tas radās? Pēc procentuālo aprēķinu veida iestatīšanas programma neatkarīgi pievienos jums formulu un ievietos zīmi "%". Ja mēs paši iestatītu formulu (reizinot ar simtu), tad zīme "%" neeksistētu!
2. piemērs.Atrisināsim apgriezto problēmu.Zināms, ka noliktavā ir 45 preču vienības. Tiek norādīts arī, ka pārdoti tikai 20%. Cik vienības kopumā tika pārdotas?
3. piemērs... Pamēģināsim iegūtās zināšanas praksē. Mēs zinām produkta cenu (skat. Attēlu zemāk) un PVN (18%). Jūs vēlaties atrast PVN summu.
Produkta cenu reizinām ar procentiem, izmantojot formulu B1 * 18%. 
Padoms! Neaizmirstiet attiecināt šo formulu uz pārējām līnijām. Lai to izdarītu, satveriet šūnas apakšējo labo stūri un nolaidiet to līdz beigām. Tādējādi mēs saņemam atbildi uz vairākām elementārām problēmām vienlaikus.

4. piemērs. Apgrieztā problēma. Mēs zinām produkta PVN summu un likmi (18%). Jūs vēlaties atrast preces cenu.

Saskaitīt un atņemt
Sāksim ar pievienošanu... Apskatīsim problēmu ar vienkāršu piemēru:
- Mums tiek dota preces cena. Tam jāpievieno PVN procentuālā daļa (PVN ir 18%).

- Ja mēs izmantojam formulu B1 + 18%, tad mēs iegūstam nepareizu rezultātu. Tas ir tāpēc, ka mums jāpieskaita ne tikai 18%, bet 18% no pirmās summas. Rezultātā iegūstam formulu B1 + B1 * 0,18 vai B1 + B1 * 18%.

- Velciet uz leju, lai saņemtu visas atbildes uzreiz.

- Gadījumā, ja izmantojat formulu B1 + 18 (bez zīmes%), atbildes tiks iegūtas ar zīmēm "%", un rezultāti nebūs tādi paši kā mums.

- Bet šī formula darbosies arī tad, ja mainīsim šūnas formātu no "procentos" uz "skaitli".

- Decimāldaļu skaitu var noņemt (0) vai iestatīt pēc jūsu ieskata.

Tagad mēģināsim no skaitļa atņemt procentus... Ar zināšanām par saskaitīšanu atņemšana nebūs grūta. Viss darbosies, aizstājot vienu zīmi "+" ar "-". Darba formula izskatīsies šādi: B1-B1 * 18% vai B1-B1 * 0,18. 
Tagad mēs atradīsim procentuālā daļa no visa pārdošanas apjoma.Lai to izdarītu, apkoposim pārdoto preču daudzumu un izmantosim formulu B2 / $ B $ 7.
Tie ir pamatuzdevumi. Tas šķiet vienkārši, taču daudzi cilvēki pieļauj kļūdas.
Procentu diagrammas sastādīšana
Ir vairāki diagrammu veidi. Apskatīsim tos atsevišķi.
Sektoru diagramma
Mēģināsim izveidot sektoru diagrammu. Tajā tiks parādīts pārdoto produktu procentuālais daudzums. Pirmkārt, mēs meklējam procentuālo daļu no visiem pārdošanas apjomiem.
Pēc tam jūsu diagramma parādīsies tabulā. Ja jūs neapmierina tā atrašanās vieta, pārvietojiet to, pavelkot ārpus diagrammas. 
joslu diagramma
Tam mums ir vajadzīgi dati. Piemēram, pārdošanas dati. Lai izveidotu histogrammu, mums jāizvēlas visas skaitliskās vērtības (izņemot kopējo) un cilnē "Ievietot" jāizvēlas histogramma. Lai izveidotu histogrammu, mums jāizvēlas visas skaitliskās vērtības (izņemot kopējo) un cilnē "Ievietot" jāizvēlas histogramma. 
Grafiks
Histogrammas vietā varat izmantot diagrammu. Piemēram, histogramma nav piemērota peļņas izsekošanai. Pareizāk būtu izmantot grafiku. Grafiks tiek ievietots tāpat kā histogramma. Cilnē "Ievietot" ir nepieciešams atlasīt diagrammu. Šajā diagrammā var uzlikt vēl vienu. Piemēram, diagramma ar zaudējumiem. 
Šeit mēs beidzam. Tagad jūs zināt, kā racionāli izmantot procentus, veidot diagrammas un diagrammas programmā Microsoft Excel. Ja jums ir jautājums, uz kuru raksts neatbildēja ,. Mēs centīsimies jums palīdzēt.
Microsoft Office Excel izklājlapu redaktors bieži tiek ignorēts veltīgi. Daudziem šķiet, ka to ir grūti saprast, tāpēc problēmu risināšanai viņi izmanto kalkulatoru un citus improvizētus līdzekļus. Bet kāpēc to darīt, ja ar šī redaktora palīdzību jūs varat vienkārši gandrīz pilnībā automātiski pārrēķināt formulas, izveidot diagrammas, tabulas. Un Excel datu bāzi var apgūt pāris dienu laikā. Ja vēlaties izpētīt visas šīs lietderības funkcionalitāti, apmeklējiet vietni https://tutorexcel.ru/. Tur jūs varat atrast jebkuru atbildi uz savu Excel jautājumu.Pievienojiet interesi
Bieži cilvēkiem ir jāpievieno interese. Lai to nedarītu manuāli, vienkārši izmantojiet programmu Excel. Un mēs jums pateiksim, kā.Pieņemsim, ka noteiktam skaitlim jums jāpievieno sava veida fiksēts procents. Lai to izdarītu, šūnā A1 mēs ievadām mūsu summu, no kuras tiks iegūti procenti. Tas parādīsies šūnā A2. Bet vispirms mēs rīkojamies šādi. Kā mēs teicām iepriekš, procentuālais daudzums šajā piemērā ir fiksēts. Pirmkārt, mēs nosakām reizinātāja lielumu. Jūs nevarat ievadīt tikai 25% (mūsu piemērs). Lai to izdarītu, izmantojiet formulu 1+ (25/100) \u003d 1,25. Iegūtā vērtība ir mūsu reizinātājs, kas jāieraksta šūnā A2. Lai to izdarītu, noklikšķiniet uz tā un ievadiet šo: vienādības zīme, avota šūnas numurs (A1), zvaigznīte un reizinātājs. Tas izskatās šādi: \u003d A1 * 1,25. Tagad atliek apstiprināt rezultātu, nospiežot taustiņu Enter. Programma sniegs jums rezultātu dažu sekunžu laikā.
Bet ne vienmēr gadās, ka jums jāreizina ar fiksētu procentu. Ja tas mainās, jums jāizmanto trīs šūnas.
Pirmajā, tāpat kā iepriekšējā gadījumā, mēs ievadām savu numuru. Otrajā B1 ievadīsim procentus. Un, visbeidzot, rezultāts ir šūna C1. Lai aprēķinātu procentuālo daudzumu, C1 ievadiet šādu formulu: A1 * (1 + B1 / 100). A1 ir sākotnējais skaitlis un B1 ir procentuālais daudzums. Šajā gadījumā mēs rakstām šūnas numuru tā, ka, mainoties procentuālajai vērtībai, formula nemainās. Viņa automātiski aizstās numuru no B1. Pēc tam nospiediet taustiņu Enter un iegūstiet gatavo rezultātu.

Kā redzat, viss ir ārkārtīgi vienkāršs un saprotams. MS Excel ir daudzfunkcionāls redaktors, kuru ir diezgan viegli iemācīties, tomēr tam ir vislabākais pamats darbam ar diagrammām, tabulām un formulām.
Excel tiek izmantots ļoti bieži, jo galdi ir vienkārši veidoti. Lielākā daļa SEO speciālistu to izmanto, lai sagrupētu galvenos jautājumus savam semantiskajam kodolam.
Procentuālo daļu aprēķināšana un manipulēšana vislabāk tiek veikta programmā Excel programmā Microsoft Office, jo viss, kas jums jādara, ir ievadīt vērtības un vēlamo formulu.
Procenti ir simtdaļa no veselā skaitļa, ko uz papīra norāda% zīme vai decimāldaļas (70% \u003d 0,70). Procentu aprēķināšanas standarta izteiksme ir Integer / Part * 100, taču, pateicoties Excel, jums nekas nav manuāli jāaprēķina.
Kā aprēķināt procentus programmā Excel
Strādājot ar programmu, vienkāršība ir tāda, ka lietotājam ir jāievada tikai veseluma un tā daļas vērtības (vai jāizvēlas no iepriekš ievadītajiem datiem) un jānorāda aprēķina princips, un Excel veiks aprēķini neatkarīgi. Programmā Excel procentuālo daļu aprēķina šādi: Daļa / Vesels \u003d Procentiun reizināšana ar 100 notiek automātiski, kad lietotājs izvēlas procentuālo formātu:

Lai veiktu aprēķinus, pieņemsim aprēķinu par darba plāna izpildi:


Programma neatkarīgi aprēķinās plāna procentuālo daudzumu katram produktam.
Procentuālais skaitlis
Programmā Excel jūs varat aprēķināt skaitli, zinot tikai tā daļu: % * Daļa \u003d Visa... Pieņemsim, ka jums jāaprēķina, kas ir 7% no 70. Lai to izdarītu:

Ja aprēķins tiek veikts, strādājot ar tabulu, tad skaitļu ievadīšanas vietā ir jānorāda saites uz nepieciešamajām šūnām. Jums vajadzētu būt piesardzīgam, aprēķinot formātu Bieži.
Procentuālā summa

Ja dati ir izkaisīti visā tabulā, jums jāizmanto formula SUMIF - tas saskaita vērtības, kas atbilst norādītajiem parametriem, piemērā - dotos produktus. Piemēra formula izskatīsies šādi - "\u003d SUMIF (diapazona kritērijs; pievienošanas diapazons) / kopējā summa":

Tādējādi tiek skaitīts katrs parametrs, t.i. produktu.
Procentuālo izmaiņu aprēķināšana
Salīdzināt divas daivas ir iespējams arī ar Excel. Lai to izdarītu, varat vienkārši atrast vērtības un atņemt tās (no lielākas uz mazāku), vai arī varat izmantot pieauguma / samazināšanas formulu. Ja jums jāsalīdzina skaitļi A un B, tad formula izskatās šādi: (B-A) / A \u003d starpība". Apskatīsim aprēķina piemēru programmā Excel:

- Stretch formula visu kolonnu, izmantojot automātiskās pabeigšanas marķieri.
Ja aprēķinātie rādītāji ilgstoši atrodas vienā kolonnā konkrētam produktam, aprēķina metode mainīsies:

Pozitīvas vērtības norāda pieaugumu, bet negatīvās vērtības - samazinājumu.
Aprēķinot vērtību un kopējo
Bieži vien ir jānosaka kopējā summa, zinot tikai daļu. Ir divi veidi, kā to izdarīt programmā Excel. Apsveriet iespēju iegādāties klēpjdatoru, pieņemot, ka tas maksā 950 USD. Pārdevējs saka, ka tā ir cena bez PVN, kas ir 11%. Galīgo marķējumu var uzzināt, veicot aprēķinus programmā Excel:

Apsvērsim otro aprēķina metodi, izmantojot citu piemēru. Pieņemsim, ka, pērkot klēpjdatoru par 400 ASV dolāriem, pārdevējs saka, ka cena tiek aprēķināta ar 30% atlaidi. Šādu sākuma cenu varat uzzināt šādi:

Sākotnējās izmaksas būs 571,43 USD.
Kā mainīt vērtību procentos
Bieži vien ir jāpalielina vai jāsamazina kopējais skaits par daļu no tā, piemēram, ikmēneša izmaksas jāpalielina par 20%, 30% un 35%:

Programma aprēķinās kopējo summu visā kolonnā, ja izstiepjat izteiksmi, izmantojot aizpildes marķieri. Summas samazināšanas izteiksme ir vienāda, tikai ar mīnusa zīmi - " \u003d Vērtība * (1-%)».
Procentu darījumi
Izmantojot frakcijas, jūs varat veikt tādas pašas darbības kā ar parastajiem skaitļiem: saskaitīšana, atņemšana, reizināšana. Piemēram, programmā Excel varat aprēķināt rādītāju starpību starp uzņēmuma pārdošanas apjomu, izmantojot komandu ABS, kas atgriež skaitļa absolūto vērtību:

Starpība starp rādītāju būs 23%.
Varat arī skaitlim pievienot (vai atņemt) procentus - apsveriet darbību, izmantojot atvaļinājuma plānošanas piemēru:

Programma neatkarīgi veiks aprēķinus, un rezultāti būs attiecīgi 26 000 rubļu par atvaļinājuma nedēļu un 14 000 rubļu pēc atvaļinājuma.
Skaitļa reizināšana ar daļu programmā Excel ir daudz vienkāršāka nekā manuāli, jo ir pietiekami norādīt nepieciešamo vērtību un procentus, un programma visu aprēķinās pati:

Visas summas var ātri pārrēķināt, izstiepjot formulu līdz visai F kolonnai. 
Lai atņemtu daļu, šūnā A1 jānorāda skaitlis un šūnā A2 - procents. Veiciet aprēķinus šūnā B1, ievadot formulu “ \u003d A1- (A1 * A2)».