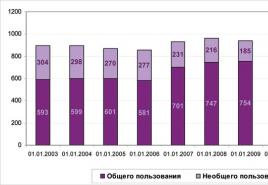TB instructions for working with an interactive whiteboard. Preventing Damage to Your Interactive Whiteboard
INSTRUCTIONS
INTERACTIVE BOARD RULES
About Your Interactive Whiteboard Safety and Practices
IGENERAL INFORMATION
1.1 TSO are able to optimize studying proccess only on condition of their hygienically rational, safe for the health of schoolchildren and teachers.
1.2 Interactive whiteboard - a touch screen connected to a computer, the image from which is transmitted to the whiteboard by a projector, is used to visualize text and graphic information with subsequent correction and saving on electronic media.
1.3 The use of an interactive whiteboard in the lesson expands didactic learning opportunities, increases educational motivation of students, which can help maintain their level of performance. But at the same time, the increase in information load noted above increases the risk of increased fatigue and can lead to the opposite result.
IIMAIN RISKS
2.1 The luminous whiteboard screen is the source of electromagnetic radiation, the level of which does not exceed the maximum permissible norms, however, low intensity affects people's health in the case of their regular and prolonged exposure.
2.2 Inappropriate use of your interactive whiteboard creates discomfort, headaches, flickering, impaired vision and mental performance.
IIIINTERACTIVE WHITEBOARD USE MODE
3.1 The use of an interactive whiteboard makes special demands on creating comfortable conditions for the perception of information in classrooms.
According to the norms of SanPiN 2.4.2.1178-02, it is allowed to equip classrooms and classrooms with interactive whiteboards that meet hygienic requirements. When using your interactive whiteboard and projection screen, ensure that it is evenly lit and that there are no bright spots.
The duration of continuous use in the classroom of various technical teaching aids in grades 1 - 4 15 - 20 minutes, 5 - 7 grades 20 - 25 minutes, 8 - 11 - 25 - 30 minutes. After training with a video display terminal (VDT), it is necessary to carry out exercises for the eyes, which is performed at the workplace.
3.2 A teacher using an interactive whiteboard in his practice must have an understanding of the ergonomic requirements for the design of screen information (size and typeface, color schemes, combination of font and background, etc.)
To avoid fatigue and poor performance for your interactive whiteboard users, DO NOT use the following color combinations: yellow on white, black on gray, many different colors at the same time, and small font sizes.
IV RULES FOR USING THE INTERACTIVE BOARD
4.1 Safety tips for educators
Caution students not to look directly into the projector lens, which is emitting a bright beam of light. Encourage them to stand with their backs to the projector while using the interactive whiteboard. The student must step away from the projector beam before turning to face the class.
Do not look directly into the light beam from the projector. Stand with your back to the class when making notes on the projected image. Step aside from the interactive whiteboard before turning to face the class.
Warn students not to touch the projector as it gets very hot during operation.
Do not ask the student to stand on a chair so they can reach the top of the board. If the student cannot reach the top of the interactive elements, it may be worthwhile to mount the whiteboard below on the wall.
4.2 Preventing Damage to Your Interactive Whiteboard
Although the surface of your interactive whiteboard is durable, take the following precautions to avoid damaging your interactive surface and other components on your whiteboard.
Do not write on the board with sharp or pointed objects, such as a ballpoint pen or pointer.
Do not use abrasive materials or chemically aggressive substances to clean the product from contamination.
Do not install or use your interactive whiteboard in rooms with high level dust and moisture.
Do not use compressed air to clean your interactive whiteboard's cameras, as strong airflow can damage them.
4.3 Keeping the surface clean
With proper maintenance, your interactive whiteboard will last for many years. Follow these guidelines to clean your interactive whiteboard surface.
Do not spray solvent directly onto the interactive whiteboard surface. You should moisten a cloth with solvent, and then gently wipe the interactive surface with the cloth.
Remove dirt from your interactive whiteboard at least twice a year.
Do not allow solvent to come into contact with reflective frame surfaces or tray compartments.
GOU SPO Sakhalin State College of Business and Informatics
IT and TSO laboratory
INSTRUCTIONS FOR USE
INTERACTIVE BOARD
Yuzhno-Sakhalinsk, 2009
Instructions for using an interactive whiteboard / Ignatova E.N.
The instructions provide detailed information about the settings and capabilities of the interactive whiteboard, and consider the recommended algorithm for working with the whiteboard in different modes. There are a lot of illustrations.
Recommended for teachers, masters and heads of educational departments to use the interactive whiteboard when conducting training sessions and extracurricular activities in disciplines of any specialty, accompanied by the speaker's report.
© Sakhalin State College of Business and Informatics, 2009.
1.Connecting and Setting Up Your Interactive Whiteboard to Your Personal Computer 4
2.Installation software interactive whiteboard 5
3 Calibrating Your Interactive Whiteboard 5
1. Interactive mode 7
2.Office 7 Mode
3. Toolbar 8
PREPARING TO USE YOUR INTERACTIVE WHITEBOARD
Connecting and Configuring Your Interactive Whiteboard to Your Personal Computer
The interactive whiteboard can be connected to a personal computer using USB and RS-232 (COM) cables, or using a radio channel (Bluetooth).
If your interactive whiteboard is already connected to your personal computer with a cable, it will automatically connect to it.
For a Bluetooth connection, a connection is required through the "InterWrite Device Manager".
To connect the board, follow these steps:
Insert the square USB-B connector into the USB port on your interactive whiteboard. (see fig. 1). If you are using a serial cable to connect, plug it into the COM port of your interactive whiteboard.
Insert the USB-A connector of the cable into the USB port (or RS-232 connector of the cable to the COM port) of the personal computer.
Connect the power adapter to your interactive whiteboard.
Plug the marker charger power cable into the optional power connector on your interactive whiteboard.
Turn on your interactive whiteboard. The power indicator, battery charging indicators in electronic markers will light up and you will hear a four-time beep.
Turn on your personal computer (laptop). The interactive whiteboard will be found automatically.
Turn on the multimedia projector.


Bluetooth connection port
Picture 1.Interactive whiteboard control module
Installing your interactive whiteboard software
The software is installed once on the PC to which the interactive whiteboard is connected. Typically, the software is already installed before using your interactive whiteboard.
If the software is not installed, follow these steps:
Figure 2.Taskbar after installation
interactive whiteboard software
Calibrating Your Interactive Whiteboard
To synchronize the position of the electronic marker tip with the position of the cursor on the screen, the board must be calibrated. Calibration is required every time your interactive whiteboard or projector has been moved or accidentally misplaced. It takes a few seconds to calibrate your interactive whiteboard:
Make sure all cables are connected and power to your interactive whiteboard, multimedia projector, and PC is turned on.
Using an electronic marker, press the "Calibrate" button on the hotkey bar on the interactive whiteboard (see (1) in Figure 3). A blue screen will appear with a white dot in the upper left corner (see Figure 4).
Figure 3.Whiteboard Hot Key Bar
Press successively on the appearing white dots. A beep will sound after each press. Press the left button on the electronic marker to return to the previous point, if necessary. Click the right mouse button or ESC to cancel the calibration.
After calibration is complete, your interactive whiteboard is ready to use.

Calibration button
Figure 4.Interactive Whiteboard Calibration Screen
WORKING WITH THE INTERACTIVE BOARD SOFTWARE
After all the preparatory work is completed, the interactive whiteboard and its software are installed, all devices are turned on, the Interwrite icon will appear on the taskbar, symbolizing the operation of the Device Manager.
D 
 the Device Manager lets you switch between the operating modes of your interactive whiteboard software.
the Device Manager lets you switch between the operating modes of your interactive whiteboard software.
To start working with the interactive whiteboard, left-click on the icon and from the menu that appears (see Fig. 3) select the desired operating mode.
Your interactive whiteboard software allows you to work in the following modes:
Figure 5.Basic menu for your interactive whiteboard software
Hedgehog Interactive - BASIC OPERATING MODE OF THE TEACHER
ModeOffice
Interactive mode
There are two ways to get started in Interactive Mode:
Select Interactive mode in the Device Manager menu (see Fig. 5);
Press the corresponding button on the Interactive Whiteboard (see Fig. 3)
Interactive mode allows you to control your computer directly from the interactive whiteboard surface. In interactive mode, the Interwrite Toolbar appears on the right side of the screen.
Office Mode
This mode is designed to work with MS Office documents: MS Word, MS Excel and MS PowerPoint. All changes made in this mode are saved in the original document file. You have the opportunity to work directly with documents, and not with screenshots.
To start working in Office mode, select Office Mode from the Device Manager menu (see Figure 5)


Toolbar - The main control for the interactive whiteboard software. The toolbar is always on the screen and provides access to the software menu. The toolbar contains icons for the most used tools.
The interactive whiteboard software is easy to use. To get the desired result, you need to remember simple rules:
Select the required tool (if the purpose of the tool is not clear, just move the mouse pointer over its image and read the hint);
Perform the desired action (get the result);
The toolbar can be moved around the screen, as well as resized. To do this, you need to perform the desired operations with the mouse, "grabbing" the borders of the Toolbar. For a description of the tools, see Appendix 1. The Toolbar contains the Toolbar icon (Figure 7). It contains icons of those tools that are used less frequently than the tools on the Toolbar. P
Figure 7. Toolbox
The rules for working with the Toolbar are standard for all tools. Clicking on the image of the tool launches its function. For example, when you click on the pen, you can make your own notes.
Let's look at a few of the most important tools in the Toolbox.
Screen keyboard
When working with your interactive whiteboard, you often need to use typed text rather than handwritten text. For example, when entering a large amount of text, creating captions for figures, etc. If you are directly at the board, it is more convenient to use the so-called “On-Screen Keyboard” (Figure 8). It fully provides the functionality of a conventional keyboard.
The onscreen keyboard icon is located in the Toolbox.
In order to switch the layout of the on-screen keyboard from Russian to English and vice versa, first press Alt, then Shift with a marker.
Figure 8.Screen keyboard
Filming
The Capture tool is used to take a screenshot of the entire screen or part of the screen. The tool is in the toolbox.
Surveying is necessary to add notes to the desktop, application windows, open documents, or Internet sites. The part of the screen selected with this tool will become available for editing and adding notes. You can choose from four possibilities of using this tool (fig. 9):

Figure 9.Survey tool
In Partial mode, using the Survey cursor, select the area of \u200b\u200bthe screen, the snapshot of which is to be saved;
In Freeform mode, using a marker, you need to select an arbitrary area of \u200b\u200bthe screen, the screenshot of which you want to save;
In Window mode, a snapshot of each open window is saved when you hover the Survey cursor over it;
Screen mode saves a screenshot of the entire screen. Pictures in this mode are always added to a new blank page.
Spotlight
The Spotlight tool is used to show a small area of \u200b\u200bthe screen and hide the rest. When the tool is selected, the screen turns black (by default) and a circle appears on it, behind which you can see the contents of the page.
The circle cursor can be moved across the screen to display different parts pages. The tool settings button will appear at the bottom of the screen. By clicking on it, you can change the shape of the spotlight, as well as the color and transparency of the curtain covering the rest of the screen.
A spotlight is convenient to use to grab the audience's attention. When there are several objects on the screen at the same time, you can select the object in question at the moment and hide the rest.
Curtain
The Curtain tool is used to hide a specific part of the screen. A shutter is a rectangular area beyond which the page content is not visible. "Handles" on the four sides of the Curtain allow you to open it to reveal a portion of a hidden page.
When a tool is selected, its settings panel appears at the bottom of the page.
On it you can select the color and transparency of the curtain, as well as expand the curtain to full screen or close it.
APPENDIX 1
Toolbar icons
|
Tool name |
Icon |
Description |
|
Minimize toolbar |
allows you to collapse / restore the toolbar |
|
|
Mouse Mode |
enters PC screen mode |
|
|
Selected item |
selects an object drawn with a pen and marker |
|
|
allows you to draw, take notes, write on the whiteboard and over the PC screen. |
||
|
allows you to draw, highlight information on the interactive whiteboard and over the PC screen image |
||
|
Various geometric shapes and objects can be displayed such as Text, Rectangle, Oval, Rhombus, Triangle, etc. |
||
|
Allows you to draw solid line, dotted line, arrows, etc. |
||
|
Lets you insert text anywhere on the screen on your interactive whiteboard and over your PC screen. |
||
|
Cancel |
Undoes the last action. |
|
|
Removes all information that was posted on the page. |
||
|
Creating a blank page |
Creates a new blank page. |
|
|
Create a grid page |
Creates a new blank page in a grid view. |
|
|
Previous / Next |
||
|
Page order |
Shows all pages of the whiteboard, allows you to select the desired page, go to it, delete, save |
|
|
Saves the currently loaded profile as a separate file |
||
|
Toolbox |
Contains icons for those tools that are used less frequently than the tools on the Toolbar. |
|
|
Interwrite Recpanse System Features Instructions Instructions by using interactive VOTUM voting systems Manufacturer: Ltd. "... display questions on the projector screen, interactive boards etc. When starting the "Individual test" on ... Objectives: To organize the study of a collection of interactive tools designed to prepare materials for display on the interactive whiteboard of the Smart Notebook program. Organize approbation of the collection lat 0 ruExplanatory noteCreative Group " Using interactive boards in the educational process "Leader: Nakhaeva L.N., Deputy Director by UVR. 2012 ... theoretical material with detailed explanations, instructions and algorithms at all "steps" ... Specialty 080109.65 Accounting, analysis and auditDocumentinstructions, press the stylus in the center of each ... Using interactive boards in preparation for classes Sample tasks Sample tasks with using interactive boards... Group items by ... |
Information in instructions or manuals will become more understandable if presented in an interactive form.
There are several ways to create these visual instructions, for example using PowerPoint or a similar program. You can also use Squareknot - a simple and convenient social internet service for creating step-by-step interactive instructions.
Interactive Instructions Assistant
How it works at Squareknot has a lot in common with how it works in PowerPoint. You successively add images, text and multimedia content and then save or publish the project in the "cloud". To start creating interactive instructions, you will need to complete the registration process. It is free and does not take much time. Immediately after that, you will be allocated a virtual workspace in which you can "design" your projects.
Instructions are created step by step. Each step can contain a subtitle, text description, image or media file in MP3 or MP4 format. After all the points in the instructions are properly filled in, you will need to click the "Publish" button, add a title, description, and an image that will serve as a background, and then publish the project in your office, having received a link to it.
Conclusion of the quality of the Squareknot service
The service is convenient, however, in my opinion, it clearly lacks functionality. Only four file formats can be added to projects: JPEG, PNG, MP3 and MP4. And it would even be very nice if, in addition to them, you could add maps, PDF documents, Word, PowerPoint and clickable links to the instructions. I would also like to see drawing tools, like those used in the utilities for taking screenshots.
Plus, Squareknot has a size limit for the main project title. It seems it can't be more than 22 characters long. But let's not be too strict. The service is currently in beta testing, which means minor flaws are not counted. At least for now.