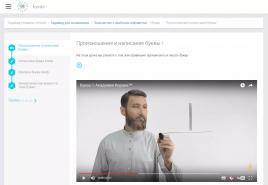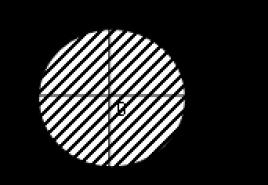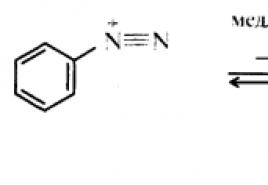Как сменить язык на клавиатуре макбука. Как переключить язык на Макбуке: клавиатура и система
Переход на Мак связан с изменением многих пользовательских привычек. Другой стиль управления сначала немного сбивает с толку. Как на МакБуке переключить язык – тоже приходится разбираться. Привычные сочетания не работают, а в справке описано все что угодно, кроме смены раскладки.
Язык системы выбирается пользователем на этапе первичной настройки. Там же указывается и предпочтительная раскладка клавиатуры. Изменить эти параметры в работающей ОС можно в любой момент.
- В строке меню нажимаем на значок раскладки. Выбираем отмеченный пункт.
- Если значок языка не отображается (а такое может быть при неправильной настройке), нажимаем на логотип яблока в левом верхнем углу этой же панели. Открываем меню настроек, использовав обозначенный рамкой пункт.
- Во втором ряду ищем отмеченную иконку.
- Переходим к обозначенному на скриншоте разделу настроек. Если у нас все получилось с первого шага, то именно он откроется по умолчанию. Причина, по которой в верхней панели не отображается статус переключения языков, указана рамкой. В этом пункте обязательно должна быть проставлена галочка. В нашем случае в системе установлено два источника ввода: русский и английский. Чтобы добавить или удалить язык, используем указанные стрелкой символы «+» и «-».
- В открывшемся окне установленные раскладки показаны сверху и отделены горизонтальной чертой от доступных. Чтобы поставить дополнительную, выбираем ее в указанном стрелкой списке. Для многих языков доступно несколько раскладок. По умолчанию на МакБук используется та, что не содержит дополнительных уточнений в названии. На скриншоте это будет Болгарская. Определившись, нажимаем подсвеченную синим кнопку «Добавить».
Знаки препинания
Еще одной «проблемой», с которой сталкиваются пользователи, является непривычное расположение знаков препинания в русской раскладке. Разработчики Mac разместили точку и запятую в верхнем цифровом ряду. Большинство адаптируется быстро, но для некоторых это настоящая проблема.
Самый популярный метод возвращения на привычное место знаков препинания заключается в установке другой раскладки. Чтобы поменять ее, отправляемся в выше рассмотренный раздел «Источники ввода». Выбираем «Русская – ПК» и добавляем в общий список.
Рассмотрим внимательнее полученный результат. Как видим на скриншоте, за буквой Ю у нас появилась желанная точка, а Ё переехала на другое место. На первый взгляд кажется, что проблема ОС с вводом символов решена.
Если все сводилось к вводу точки, можете себя поздравить. На скриншоте внизу видно, как выглядят обе раскладки, если переключить их на верхний регистр. Первая – стандартная для Mac, а вторая – ПК. Обозначенная группа символов существенно отличается. Если такое положение вещей устраивает, смело удаляйте установленную по умолчанию схему.
Альтернативный вариант
В macOS Sierra появилась возможность вводить точку двойным пробелом. В настройках клавиатуры переходим в раздел «Текст». Отмечаем галочкой пункт, указанный на скриншоте стрелкой. Теперь можно завершить предложение дважды нажимая на клавишу Пробел . Поскольку настройка – системная, этот способ будет в любом приложении, поддерживающем ввод текста.
Горячие клавиши
Если к радикальной смене раскладки вы не готовы напоследок приведем еще один метод. При его использовании ничего менять в настройках не придется. Точка и запятая находятся на клавиатуре MacBook на клавишах Ю и Б , но работают только для английского языка. Однако, если одновременно нажать Control + Option , их можно использовать при наборе текста на русском языке.
Переключение языка
Традиционно в macOS использовалось сочетание клавиш Command +Пробел для изменения источника ввода. В версии Sierra его заменили на Control + Пробел . Прежняя комбинация теперь используется для вызова внутреннего поиска Spotlight. При удержании в течении нескольких секунд запустится голосовой ассистент Siri.
- Если мы хотим сменить сочетание для выбора текущей раскладки, отправляемся в раздел, указанный на скриншоте. Выбираем в области навигации группу «Источники ввода». Меняем клавиатурную комбинацию.
- Система сразу же выдаст нам символы предупреждения. В области навигации их появится два, указывая на группу настроек, в которой появилось наложение.
Инструкция по смене раскладки клавиатуры на MaBook и добавлению нового языка ввода.
Навигация
Люди, которые долго пользовались персональными компьютерами под управлением операционной системы Windows , пересев на Macbook сталкиваются с рядом определенных проблем, связанных с его освоением. Так как операционные системы Windows и Mac OS значительно отличаются между собой, даже выполнение самых простых задач как, например, переключение раскладки клавиатуры, может поставить неопытного пользователя в тупик.
В нашей статье мы расскажем, как сменить раскладку клавиатуры на компьютере под управлением операционной системы Mac OS и как добавить новый язык ввода.
Как поменять язык ввода в операционной системе Mac OS с помощью клавиатуры?
- Все пользователи Windows знают, что в данной операционной системе раскладка клавиатуры по умолчанию меняется нажатием комбинаций кнопок Ctrl + Shift или Alt + Shift . В операционной системе Mac OS принцип смены языковой раскладки тот же, однако, комбинация кнопок немного другая.
- На клавиатуре макбуков имеется уникальная кнопка Cmd (Command ), с помощью которой можно выполнить массу полезных действий. Располагается она по обе стороны кнопки Space (пробел ) и является своего рода аналогом кнопки Alt на стандартной клавиатуре.
- Для того, чтобы изменить язык на компьютере под управлением операционной системе Mac OS , необходимо нажать комбинацию кнопок Cmd + Space . Также, иногда, для изменения языка по умолчанию устанавливается комбинация кнопок Ctrl + Space .

- В том случае, если Вы используете для ввода три или более языков, используйте сочетание кнопок Cmd + Option + Space , чтобы выбрать нужный Вам язык.

Как в операционной системе Mac OS добавить новую языковую раскладку: инструкция
Если Вы хотите добавить новый языковой пакет для ввода, Вам необходимо выполнить следующие действия:
Шаг 1 .
- В левом верхнем углу экрана кликните по логотипу Apple для открытия основного меню устройства.
- В появившемся контекстном меню выберите строчку «Системные настройки ».

Шаг 2 .
- В открывшемся окошке перейдите в раздел «Язык и регион » и в следующем окошке с левой стороны кликните по плюсику для добавления нового языка.

Шаг 3 .
- Из появившегося списка выберите язык, какой Вы хотите добавить, после чего примените настройки.
- В том случае, если Вам для работы необходим только один язык, Вы можете снять галочки со всех остальных.

Как в операционной системе Mac OS изменить комбинацию клавиш для смены языка?
Если пользователю неудобно пользоваться стандартной комбинацией кнопок для смены языка, он с легкостью может заменить их на удобную ему. Делается это следующим образом:
Шаг 1 .
- Снова откройте основное меню устройства, кликнув по значку Apple в верхнем левом углу.
- В появившемся списке выберите строчку «Системные настройки ».

Шаг 2 .
- В открывшемся окне перейдите в раздел «Клавиатура » и далее в верхней части окна кликните по вкладке «Сочетание клавиш ».

Шаг 3 .
- С левой стороны открывшегося окна выберите из списка раздел «Сочетание клавиш ».
- В появившемся окне кликните мышкой на установленную комбинацию кнопок для смены языка и замените их на те, какие Вам больше нравятся.

ВАЖНО: Перед назначением нового сочетания кнопок убедитесь, что оно не используется для выполнения какой-то другой команды. В противном случае при нажатии данной комбинации будут выполняться два действия сразу.
ВИДЕО: Как переключить язык на клавиатуре ноутбука Apple?
Большинство русскоязычных владельцев компьютеров Mac пользуются двумя языками при работе - русским и английским, один из которых является основным системным (все меню, окна и так далее отображаются на этом языке). Одним из первых вопросов Mac-новичка является: «Как переключать язык на клавиатуре Mac» . В этом материале мы расскажем, как переключать, добавлять и изменять системные языки на компьютерах Apple.
Как добавить новый язык в macOS?
1 . Откройте меню → Системные настройки…

2 . Перейдите в раздел «Язык и регион ».

3 . В нижней части левого бокового меню с языками нажмите на плюсик («+ »).

4 . Выберите из списка интересующий вас язык и нажмите кнопку «добавить». При необходимости добавить сразу несколько языков, зажмите и удерживайте клавишу Command (⌘) .

5 . Появится сообщение с просьбой выбрать основной язык, который будет системным. То есть все диалоговые окна и прочие элементы интерфейса macOS будут на выбранном языке. Для того, чтобы применить новый язык в качестве системного, потребуется перезагрузка Mac.

Как поменять язык на Mac
Переключение языка на Mac можно осуществлять минимум тремя способами:
1 . Нажав на флажок в строке меню.


2 . Используя сочетания клавиш на клавиатуре Ctrl + Пробел или Command (⌘) + Пробел .
3 . Самый удобный способ переключения изыка — использование приложения , которое позволяет автоматически изменять раскладку клавиатуры на Mac.

Вам вообще не придется никогда изменять раскладку — программа все сделает за вас. Например, если был установлен английский язык и вы начали писать слово ghbdtn, то после нажатия на пробел набранное слово автоматически превратится в «привет», а последующие слова уже будут набираться по-русски и наоборот. Очень удобно.

На компьютере уже очень давно появилась функция замены языка. Она необходима для того, чтобы у пользователя была возможность видеть систему на своем родном языке, или набирать текст на иностранном. Однако, многие не знают, как поменять раскладку на клавиатуре, потому мы расскажем, как переключить язык на МакБуке .
Как переключить системный язык на МакБуке
Системный язык, это тот язык, который используется системой для рассылки сообщений, для названия приложений и прочее. Часто бывает, что при покупке системным языком выступает английский, или какой-либо другой язык.
В таких случаях появляется потребность знать, как переключить системный язык на МакБуке . Для того, чтобы сменить системный язык, от вас потребуется зайти в системные настройки. В этих настройках можно регулировать буквально всё, но нас интересует именно настройка языка. Для этого находим вкладку «язык и регионы». В этой вкладке будет возможность добавлять различные языки, как системные, так и для клавиатуры.
Для того, чтобы добавить язык, необходимо нажать на +, и добавлять интересующие вас языки. Примечательно то, что в этой вкладке можно добавлять бесчисленное множество языков, однако системным можно назначить только один. Когда вы выйдете из меню добавления, у вас появится возможность изменять их назначение. Для этого можно передвигать необходимые вам языки. Если вам нужно установить какой-то из языков системным, то просто передвиньте его в самый верх списка.
Все остальные языки сохранятся для клавиатуры. То есть, это тот список раскладок, которые вы можете менять при наборе текста. Чем выше язык в списке, тем быстрее его можно включить.

MacBook переключение языка
При наборе текста тоже может возникнуть необходимость поменять раскладку. Для этого необходимо назначить те языки, которые вам необходимы. Это можно сделать всё там же, где мы меняли диалект системы.
Перевести язык можно несколькими способами. Первый способ не очень удобный, но при этом достаточно популярный. Это способ сменить язык мышкой.
- Для этого нужно навести курсор на название раскладки, в нижнем правом углу.
- Когда вы нажмёте на него, вам откроется список из всех доступных языков, которые вы добавили в системных настройках.
Такой способ может быть достаточно удобным. Его стоит применять тогда, когда у вас стоит много раскладок. Для того, чтобы не нажимать сочетание клавиш по десять раз, можно сделать это мышкой.
Также будет полезно узнать, как менять язык на МакБуке на клавиатуре . Для этого нужно использовать очень простое сочетание клавиш. Но у этого способа есть минус, он переключает раскладки по очереди, потому если у вас их много, то лучше сделать это мышкой.
- Для того, чтобы сменить язык, нужно нажать на сочетание клавиш comand + shift. Чаще всего на ноутбуках стоит именно такой способ изменения языка.
- Однако, если это не срабатывает, можно нажать на сочетание shift + alt. Это сочетание чаще всего встречается на стационарных компьютерах, однако и для ноутбуков оно очень часто применимо.
Надеемся, мы помогли вам разобраться с тем, как менять язык на МакБуке.
Как и любая современная операционная система, Mac OS является мультиязычной. Это значит, что по умолчанию в системе предусмотрена возможность использовать все языки. При первичной настройке компьютера пользователь выбирает, на каком языке будет работать его компьютер под управлением Mac OS. Но в процессе работы может потребоваться изменить язык интерфейса с целью выполнения тех или иных задач. В рамках данной статьи рассмотрим, как сменить язык интерфейса в Mac OS в пару кликов.
Оглавление:Какие языки доступны в Mac OS
Компания Apple продает свои устройства практически во всем мире. Чтобы собрать максимальную аудиторию пользователей, корпорация из Купертино старается максимально локализовывать свои сервисы и операционные системы. Интерфейс операционной системы Mac OS доступен на десятках разных языков, практически на всех современных используемых языка.
Обратите внимание: Среди языков, на которых может работать Mac OS, есть много весьма экзотических, например, тонганский, телугу, якутский, экаджук и многие другие языки доступны в операционной системе.
Как поменять язык интерфейса в Mac OS
Смена языка на Mac OS возможна в любой момент. Не требуется устанавливать дополнительные языки - они все имеются в системе. Все, что необходимо сделать, это выставить нужный язык в настройках компьютера.
Чтобы поменять язык интерфейса в Mac OS необходимо:

После перезагрузки язык интерфейса операционной системы Mac OS изменится на выбранный. При этом важно отметить, что большинство программ, в которых имеется возможность выбора языка, также изменят свой интерфейс на выбранный язык, если он у них поддерживается.
Как изменить язык раскладки клавиатуры в Mac OS
Еще один вопрос, с которым может столкнуться новый пользователь компьютера от Apple, это смена раскладки клавиатуры. Пользователи Windows привыкли, что для смены раскладки нужно нажать сочетание клавиш Alt+Shift, либо Ctrl+Shift (в Windows 10 также можно использовать комбинацию Windows+Пробел). Но ни один из этих вариантов не позволяет поменять раскладку клавиатуры на Mac.
Чтобы изменить раскладку клавиатуры в Mac OS, нужно нажать сочетание клавиш Control+Пробел (или Command+Пробел, в зависимости от версии компьютера).
Данные комбинации клавиш установлены по умолчанию для смены языка на всех компьютерах с операционной системой Mac OS. При этом у пользователя есть возможность сменить текущую комбинацию:

Установив необходимое сочетание клавиш, можно закрыть настройки.