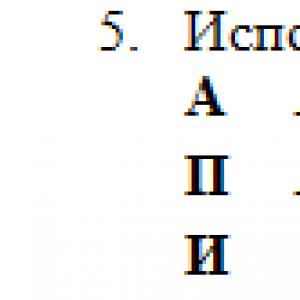แยกรากของตัวเลขใน Excel วิธีการคำนวณรากที่สองใน Excel? ตัวอย่างการเขียนสำนวน
เป็นที่รู้จักในเรื่องการทำให้ชีวิตง่ายขึ้นอย่างมากสำหรับผู้ที่ตัดสินใจเลือกมันเป็นประจำ งานต่างๆ- บ่อยครั้งที่ผู้ใช้จำเป็นต้องคำนวณรากของตัวเลขเพื่อให้ได้ผลลัพธ์ที่ต้องการ เพื่อไม่ให้ทำสิ่งนี้แยกกันและเป็นอิสระ คุณสามารถดำเนินการตามกระบวนการดังกล่าวให้เสร็จสิ้นได้ในเวลาอันสั้นโดยไม่ต้องออกจากเอกสารโปรแกรม
มาดูกันว่า Excel มีวิธีการใดในการเพิ่มกำลังและคำนวณรากที่สอง
การคำนวณจากตัวเลขหนึ่งตัวขึ้นไป
คุณสามารถแยกรากที่สองของค่าบางค่าในตัวแก้ไขตารางได้โดยการป้อนค่ารากลงในเซลล์แรกของตาราง
เมื่อใช้เคอร์เซอร์ของเมาส์คุณจะต้องเลือกเซลล์ที่ต้องการและพิมพ์ตัวเลขลงในฟิลด์จากนั้นยืนยันการดำเนินการโดยกดปุ่ม "Enter"
จากนั้นคุณควรเลือกเซลล์ที่ 2 ซึ่งรากจะแสดงในภายหลัง หลังจากนี้บนแถบเครื่องมือ (ที่ด้านบนของเอกสารแก้ไข) คุณจะต้องค้นหาปุ่ม "fx" ("แทรกฟังก์ชัน") แล้วคลิกที่มัน - หน้าต่าง "ตัวช่วยสร้างฟังก์ชัน" จะปรากฏขึ้นซึ่งคุณต้องเลือก หมวดหมู่ "รูท" หากหมวดหมู่นี้ไม่อยู่ในรายการที่นำเสนอ เครื่องมือค้นหาจะช่วยคุณค้นหา
หลังจากยืนยันการเลือกแล้ว หน้าต่าง "อาร์กิวเมนต์ของฟังก์ชัน" ถัดไปจะปรากฏขึ้น ซึ่งคุณควรป้อนหมายเลขของเซลล์แรกในช่อง "หมายเลข" ซึ่งสามารถทำได้ด้วยตนเองหรือใช้เมาส์ เมื่อโปรแกรมได้รับค่าครบแล้ว การคำนวณจะดำเนินการโดยอัตโนมัติ
หลังจากกระบวนการแยกตัวเลขหนึ่งหลักเสร็จสิ้นแล้ว คุณสามารถเปลี่ยนค่าเริ่มต้นได้ ซึ่งจะมีการคำนวณใหม่อีกครั้ง
บ่อยครั้งใน Excel คุณต้องแสดงรากที่สองไม่ใช่สำหรับข้อมูลสองรายการ แต่สำหรับข้อมูลเพิ่มเติม หากคุณทำซ้ำขั้นตอนทั้งหมดที่อธิบายไว้ข้างต้นในแต่ละครั้งสำหรับเซลล์ที่แยกจากกัน ผลลัพธ์จะเท่ากับต้นทุนเวลาเดียวกันกับเมื่อคำนวณด้วยตนเอง อย่างไรก็ตามโปรแกรมได้คำนึงถึงความแตกต่างเล็กน้อยนี้ด้วย
- คุณสามารถคำนวณรากของตัวเลขหลายตัวได้อย่างรวดเร็วหากคุณทำตามคำแนะนำ:
- ขั้นแรกให้ป้อนค่าตัวเลขที่จะคำนวณลงในคอลัมน์
- ในอีกคอลัมน์หนึ่ง ถัดจากคอลัมน์นั้น คุณต้องทำทุกอย่างที่อธิบายไว้ก่อนหน้านี้ นั่นคือการดำเนินการกับข้อมูลสองรายการแรกในรายการ
- หลังจากนี้คุณจะต้องเลื่อนเคอร์เซอร์ของเมาส์ไปที่มุมขวาล่างของส่วนที่เลือกซึ่งจะมีกากบาทปรากฏขึ้นซึ่งคุณควรลากด้วยปุ่มซ้ายไปยังจุดสิ้นสุดของคอลัมน์
- คอลัมน์ที่อยู่ติดกันจะแสดงผลลัพธ์การคำนวณสำหรับเซลล์ที่เลือกทั้งหมดของคอลัมน์ที่ 1 หลังจากทำตามขั้นตอนเสร็จสิ้น
การสกัดรากในระดับใดก็ได้
คำนวณรากที่สองในโปรแกรมแก้ไขข้อความ ไมโครซอฟต์ เอ็กเซลง่ายและประโยชน์ของความรู้ที่ได้รับจะทำให้คุณพึงพอใจทุกครั้งที่งานดังกล่าวเกิดขึ้น
อย่างไรก็ตาม นั่นไม่ใช่ทั้งหมด มาดูวิธีคำนวณรากของจำนวนใดๆ กันดีกว่า  เราจะถือว่า "n" เป็นค่าของดีกรีตามอัตภาพ บทเรียนคณิตศาสตร์ยังสอนเราว่าการแยกรากของระดับ “n”
เราจะถือว่า "n" เป็นค่าของดีกรีตามอัตภาพ บทเรียนคณิตศาสตร์ยังสอนเราว่าการแยกรากของระดับ “n”
เท่ากับตัวเลขยกกำลัง “1/n” คุณสามารถเพิ่มพลังใน Excel ได้โดยใช้สัญลักษณ์ที่เรียกว่า cap (“^”) ซึ่งอยู่บนแป้นพิมพ์ตรงหมายเลข 6 ในรูปแบบภาษาอังกฤษ
ในการคำนวณจากค่าที่อยู่ในเซลล์ B2 คุณต้องป้อนข้อมูลต่อไปนี้ลงในแถบสูตร Excel: =B2^(1/2) (ดูรูป) และเพื่อแยกระดับที่สาม: =B2^(1/3) วิธีนี้ทำให้คุณสามารถแยกรากออกจากตัวเลขใดก็ได้
Excel ใช้ฟังก์ชันในตัวและตัวดำเนินการทางคณิตศาสตร์เพื่อแยกรากและเพิ่มตัวเลขยกกำลัง ลองดูตัวอย่าง
ตัวอย่างของฟังก์ชัน SQRT ใน Excel ฟังก์ชัน SQRT ในตัวจะส่งกลับค่าบวกรากที่สอง
- ในเมนูฟังก์ชั่น จะอยู่ภายใต้หมวดคณิตศาสตร์
ไวยากรณ์ของฟังก์ชัน: =ROOT(ตัวเลข) อาร์กิวเมนต์เดียวและจำเป็นคือจำนวนบวก
ซึ่งฟังก์ชันจะคำนวณรากที่สอง ถ้าอาร์กิวเมนต์เป็นค่าลบ Excel จะส่งกลับข้อผิดพลาด #NUM! คุณสามารถระบุเป็นอาร์กิวเมนต์ได้ความหมายเฉพาะ
หรือการอ้างอิงไปยังเซลล์ที่มีค่าตัวเลข

ลองดูตัวอย่าง



ฟังก์ชันส่งคืนรากที่สองของตัวเลข 36 อาร์กิวเมนต์เป็นค่าเฉพาะ

ฟังก์ชัน ABS ส่งคืนค่าสัมบูรณ์เป็น -36 การใช้งานช่วยให้เราหลีกเลี่ยงข้อผิดพลาดเมื่อแยกรากที่สองของจำนวนลบ
ฟังก์ชันนี้ใช้รากที่สองของผลรวมของ 13 และค่าของเซลล์ C1
ฟังก์ชันการยกกำลังใน Excel
ไวยากรณ์ของฟังก์ชัน: =POWER(ค่า, ตัวเลข) จำเป็นต้องมีข้อโต้แย้งทั้งสอง Value คือค่าตัวเลขจริงใดๆ ตัวเลขนี้เป็นตัวบ่งชี้ถึงพลังที่คุณต้องเพิ่ม.
หรือการอ้างอิงไปยังเซลล์ที่มีค่าตัวเลข

มูลค่าที่กำหนด



ในเซลล์ C2 - ผลลัพธ์ของการยกกำลังสองหมายเลข 10
ฟังก์ชันส่งคืนตัวเลข 100 ยกเป็น 3/4
หากต้องการยกกำลังตัวเลขใน Excel คุณสามารถใช้ตัวดำเนินการทางคณิตศาสตร์ “^” หากต้องการเข้าไปให้กด Shift + 6 (ด้วย เค้าโครงภาษาอังกฤษแป้นพิมพ์)
เพื่อให้ Excel ถือว่าข้อมูลที่ป้อนเป็นสูตร เครื่องหมาย “=” จะถูกวางไว้ก่อน ต่อไปเป็นตัวเลขที่ต้องยกกำลัง และหลังเครื่องหมาย “^” คือค่าของดีกรี
แทนที่จะใช้ค่าใดๆ ของสูตรทางคณิตศาสตร์นี้ คุณสามารถใช้การอ้างอิงเซลล์ที่มีตัวเลขได้

วิธีนี้จะสะดวกถ้าคุณต้องการสร้างค่าหลายค่า

โดยการคัดลอกสูตรไปยังทั้งคอลัมน์ เราได้ผลลัพธ์อย่างรวดเร็วจากการเพิ่มตัวเลขในคอลัมน์ A เป็นกำลังสาม
การแยกรากที่ n
ROOT คือฟังก์ชันรากที่สองใน Excel จะแยกรากขององศาที่ 3, 4 และองศาอื่น ๆ ได้อย่างไร?
ให้เรานึกถึงกฎทางคณิตศาสตร์ข้อหนึ่ง: เพื่อแยกออก รากที่ nองศา ก็ต้องเพิ่มเลขยกกำลัง 1/n
ตัวอย่างเช่น หากต้องการแยกรากที่สาม เราจะยกกำลัง 1/3
ลองใช้สูตรในการแยกรากออกมา องศาที่แตกต่างกันใน Excel
สูตรส่งคืนค่ารากที่สามของตัวเลข 21 หากต้องการยกกำลังเศษส่วน จะใช้ตัวดำเนินการ “^”
เราทบทวนฟังก์ชันทางคณิตศาสตร์และความเป็นไปได้ต่อไป วันนี้เรามาดูสูตรที่ง่ายที่สุด - ปริญญาใน Excel การเพิ่มกำลัง (รูต) ด้วยฟังก์ชันหรือสัญกรณ์อย่างง่าย ระดับลบ- วิธีเขียนปริญญาให้สวยงามก็อยู่ที่นี่เช่นกัน โดยหลักการแล้วทุกอย่างเรียบง่าย แต่ไม่ได้หมายความว่าคุณไม่จำเป็นต้องเขียนบทความเกี่ยวกับเรื่องนี้ นอกจากนี้ฉันไม่พบบทความขนาดใหญ่สักบทความเดียวที่ครอบคลุมทุกประเด็นตามระดับ ดังนั้นอ่านบทความนี้ที่นี่:
เราทุกคนรู้ดีว่าปริญญาหมายถึงการคูณตัวเลขที่เหมือนกันหลายเท่าของระดับของตัวเลข เหล่านั้น. 2 ยกกำลัง 3 = 8 = 2 * 2 * 2
กำลังของตัวเลขสามารถเขียนได้สองวิธี
- ฟังก์ชันดีกรี
- ↑ ไอคอน
ฟังก์ชัน DEGREE ใน Excel
ไวยากรณ์ของฟังก์ชันนี้เรียบง่าย
องศา(หมายเลข,องศา)
ตัวเลขคือตัวเลขที่ต้องยกกำลัง ในตัวอย่างของเราคือ 2
ระดับคือตามระดับของตัวเองนั่นคือ 3
การเขียนปริญญาโดยใช้สัญลักษณ์ ^
สิ่งที่ดีและรวดเร็วใน Excel หากคุณต้องการใช้ปริญญาในการคำนวณอย่างรวดเร็ว ให้ใช้สัญลักษณ์ ^ ทุกอย่างเขียนง่ายๆ ใส่ =2^3 ลงในเซลล์

มันไม่ใช่เรื่องยาก
ระดับลบในตัวแก้ไขสเปรดชีต
องศาลบเป็นนิพจน์ที่เขียนดังนี้: ก – n = (1 / n)พูดง่ายๆ ก็คือ 2 ยกกำลัง - 3 = หนึ่งในแปด (1/8=1/2^3)
การเขียนสูตรดังกล่าวไม่ควรทำให้เกิดปัญหา มีตัวเลือกมากมาย
1/องศา(2,3)=1/(2^3)=องศา(2,-3)=2^-3
คุณชอบอันไหน?
จะหารากของตัวเลขใน Excel ได้อย่างไร? ฟังก์ชันรูท
ดังที่เราทราบกันว่ารากที่สองของตัวเลขคือตัวเลขยกกำลัง 0.5 (1/2) ดังนั้นการหารากของตัวเลขจึงง่ายพอๆ กับการยกกำลังใดๆ ก็ตาม หากคุณต้องการแยกรากของ 2 จากสี่ ให้เขียน =POWER(4;0.5) หรือมีฟังก์ชันพิเศษสำหรับสิ่งนี้ = SQRT(Number) ฉันแสดงหลายวิธีในการแยกรากของตัวเลข

จะเขียนปริญญาใน Excel อย่างสวยงามในลายเซ็นของการคำนวณได้อย่างไร?
ตอนนี้เรามาพูดถึงวิธีเขียนลายเซ็นสำหรับสูตรอย่างสวยงาม โดยการบันทึกที่สวยงามเราหมายถึงสิ่งที่เรียกว่า แบบอักษรตัวยก ชอบที่นี่:

ทำได้ง่ายมาก โดยเลือกตัวเลขในแถบสูตรหรือเซลล์ที่ระบุระดับ (สิ่งที่ต้องทำให้เล็กลง)
การรู้รากของตัวเลขเป็นการดำเนินการทางคณิตศาสตร์ที่ค่อนข้างธรรมดา นอกจากนี้ยังใช้สำหรับการคำนวณต่างๆ ในตารางอีกด้วย Microsoft Excel มีหลายวิธีในการคำนวณค่านี้ ลองมาดูตัวเลือกต่าง ๆ สำหรับการคำนวณดังกล่าวในโปรแกรมนี้ให้ละเอียดยิ่งขึ้น
มีสองวิธีหลักในการคำนวณตัวบ่งชี้นี้ หนึ่งในนั้นเหมาะสำหรับการคำนวณรากที่สองโดยเฉพาะและอย่างที่สองสามารถใช้เพื่อคำนวณค่าของระดับใดก็ได้
วิธีที่ 1: การใช้ฟังก์ชัน
ในการแตกรากที่สอง จะใช้ฟังก์ชันที่เรียกว่า SQRT ไวยากรณ์ของมันมีลักษณะดังนี้:
SQRT(หมายเลข)
ในการใช้ตัวเลือกนี้ก็เพียงพอที่จะเขียนนิพจน์นี้ในเซลล์หรือบรรทัดฟังก์ชันของโปรแกรมโดยแทนที่คำว่า "หมายเลข" ด้วยตัวเลขเฉพาะหรือด้วยที่อยู่ของเซลล์ที่มันอยู่

หากต้องการคำนวณและแสดงผลบนหน้าจอ ให้กดปุ่ม เข้า.

นอกจากนี้คุณสามารถสมัครได้ สูตรนี้ผ่านตัวช่วยสร้างฟังก์ชั่น


เป็นผลให้ผลการคำนวณจะปรากฏในเซลล์ที่ระบุ

นอกจากนี้ยังสามารถเรียกใช้ฟังก์ชันผ่านแท็บได้อีกด้วย "สูตร".


วิธีที่ 2: การยกกำลัง
=(จำนวน)^1/3

นั่นคือ อย่างเป็นทางการนี่ไม่ใช่การแยกออก แต่เป็นการเพิ่มค่าให้ยกกำลัง 1/3 แต่ ระดับนี้และเป็นรูทคิวบ์ ดังนั้นนี่คือการดำเนินการใน Excel ที่ใช้ในการรับค่าดังกล่าว ในสูตรนี้ แทนที่จะระบุตัวเลข คุณสามารถป้อนพิกัดของเซลล์ด้วยข้อมูลตัวเลขได้ รายการถูกสร้างขึ้นในพื้นที่ใด ๆ ของแผ่นงานหรือในแถบสูตร
อย่าคิดว่าวิธีนี้สามารถใช้เพื่อแยกรากที่สามของตัวเลขเท่านั้น ในทำนองเดียวกัน คุณสามารถคำนวณกำลังสองและรากอื่นๆ ได้ แต่ในกรณีนี้ คุณจะต้องใช้สูตรต่อไปนี้:
=(จำนวน)^1/น
n คือระดับของระดับความสูง

ดังนั้นตัวเลือกนี้จึงมีความหลากหลายมากกว่าการใช้วิธีแรกมาก
อย่างที่คุณเห็นแม้ว่า Excel จะไม่มีฟังก์ชันพิเศษในการแยกรากที่สาม แต่การคำนวณนี้สามารถทำได้โดยใช้การยกกำลังเศษส่วนคือ 1/3 คุณสามารถใช้ฟังก์ชันพิเศษเพื่อแยกรากที่สองได้ แต่ก็สามารถทำได้โดยการเพิ่มจำนวนให้เป็นกำลัง ครั้งนี้คุณจะต้องยกกำลัง 1/2 ผู้ใช้จะต้องพิจารณาว่าวิธีการคำนวณใดที่สะดวกกว่าสำหรับเขา
หากต้องการคำนวณรากที่สองของตัวเลขในตัวแก้ไขสเปรดชีต Microsoft Excel คุณต้องป้อนค่ารากในเซลล์แรกของตารางก่อน ในการดำเนินการนี้ให้ใช้เคอร์เซอร์ของเมาส์เพื่อเลือกเซลล์ที่ต้องการและป้อนตัวเลขลงในฟิลด์ หลังจากป้อนข้อมูลเสร็จแล้วให้กดปุ่ม "Enter" บนแป้นพิมพ์ซึ่งจะทำเครื่องหมายจุดสิ้นสุดของการดำเนินการและอนุญาตให้คอมพิวเตอร์ประมวลผลข้อมูลที่ป้อนถัดไป เลือกเซลล์ที่สองที่คุณต้องการวางค่ารูต และบนแถบเครื่องมือที่ด้านบนของหน้าต่างตัวแก้ไข ให้ค้นหาปุ่ม fx (เมื่อคุณวางเมาส์ไว้เหนือมัน คำว่า "แทรกฟังก์ชัน" จะปรากฏขึ้น) . หลังจากคลิกปุ่มนี้ ในหน้าต่าง "ตัวช่วยสร้างฟังก์ชัน" ที่ปรากฏขึ้น ให้เลือกหมวดหมู่ "รูท" ในช่องที่เกี่ยวข้อง (หากไม่ปรากฏขึ้น ให้ค้นหาโดยใช้เครื่องมือค้นหาที่นี่)
ในหน้าต่างถัดไป "อาร์กิวเมนต์ของฟังก์ชัน" ในช่อง "ตัวเลข" คุณต้องป้อนหมายเลขของเซลล์แรก (ที่มีค่าราก) ซึ่งสามารถทำได้สองวิธี: ด้วยตนเองโดยการป้อนการกำหนดตัวอักษรและตัวเลข (เช่น A1) หรือโดยการคลิกที่เซลล์ที่ต้องการด้วยเมาส์ หลังจากนี้โปรแกรมจะคำนวณค่ารูทโดยอัตโนมัติ ตอนนี้ แม้ว่าคุณจะเปลี่ยนค่าเดิม หมายเลขรากจะถูกคำนวณใหม่สำหรับหมายเลขใหม่
การคำนวณรากที่สองของชุดตัวเลข
สมมติว่าคุณต้องคำนวณรากที่สองไม่ใช่สำหรับหนึ่งหรือสองค่า แต่สำหรับค่าจำนวนที่มากกว่ามาก การทำซ้ำขั้นตอนทั้งหมดที่ระบุไว้ในย่อหน้าก่อนหน้าสำหรับแต่ละตัวเลขนั้นน่าเบื่อไม่น้อยไปกว่าการนับและป้อนข้อมูลด้วยตนเอง และ Excel คงไม่ใช่ตัวแก้ไขที่ยอดเยี่ยมหากไม่คำนึงถึงประเด็นนี้ในกรณีนี้ต้องดำเนินการอะไรบ้าง? ป้อนตัวเลขที่คุณต้องการคำนวณรากลงในคอลัมน์หรือแถว ในคอลัมน์ (แถวถัดไป) ให้ทำตามขั้นตอนทั้งหมดที่ระบุไว้ในย่อหน้าก่อนหน้าของบทความสำหรับตัวเลขสองตัวแรกในรายการ เลือกเซลล์ที่มีค่าผลลัพธ์ วางเมาส์เหนือสี่เหลี่ยมจัตุรัสที่มุมขวาล่างของส่วนที่เลือกจนกระทั่งเคอร์เซอร์เปลี่ยนเป็นเครื่องหมาย "+" คลิกปุ่มซ้ายของเมาส์แล้วลากเคอร์เซอร์ไปที่ท้ายคอลัมน์ (แถว) คุณมีสองคอลัมน์คู่ขนาน (แถว): พร้อมสำนวนที่ต่างไปจากเดิมอย่างสิ้นเชิงและความหมาย