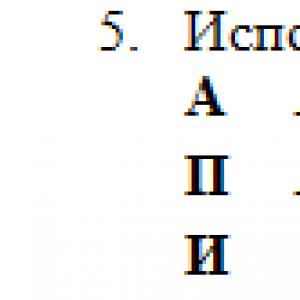คำแนะนำด้านความปลอดภัยในการทำงานกับไวท์บอร์ดแบบโต้ตอบ ป้องกันความเสียหายต่อไวท์บอร์ดแบบโต้ตอบของคุณ
คำแนะนำ
กฎสำหรับการทำงานกับบอร์ดแบบโต้ตอบ
เกี่ยวกับข้อควรระวังด้านความปลอดภัยและกฎเกณฑ์ในการทำงานด้วย ไวท์บอร์ดแบบโต้ตอบ
ฉันข้อมูลทั่วไป
1.1 TSO สามารถเพิ่มประสิทธิภาพได้ กระบวนการศึกษาเฉพาะในกรณีที่ใช้ในลักษณะที่สมเหตุสมผลและถูกสุขลักษณะซึ่งปลอดภัยต่อสุขภาพของเด็กนักเรียนและครู
1.2 ไวท์บอร์ดแบบโต้ตอบ - หน้าจอสัมผัสที่เชื่อมต่อกับคอมพิวเตอร์ รูปภาพที่ถูกส่งไปยังบอร์ดโดยโปรเจ็กเตอร์ ใช้เพื่อแสดงภาพข้อความและข้อมูลกราฟิก ตามด้วยการแก้ไขและบันทึกบนสื่ออิเล็กทรอนิกส์
1.3 การใช้ไวท์บอร์ดแบบโต้ตอบในห้องเรียนจะขยายโอกาสในการเรียนรู้เชิงการสอน เพิ่มแรงจูงใจด้านการศึกษาของนักเรียน ซึ่งสามารถช่วยรักษาระดับการปฏิบัติงานได้ แต่ในขณะเดียวกัน ปริมาณข้อมูลที่เพิ่มขึ้นตามที่ระบุไว้ข้างต้นจะเพิ่มความเสี่ยงต่อความเมื่อยล้าที่เพิ่มขึ้น และอาจนำไปสู่ผลลัพธ์ที่ตรงกันข้าม
ครั้งที่สองความเสี่ยงที่สำคัญ
2.1 หน้าจอเรืองแสงของไวท์บอร์ดแบบโต้ตอบเป็นแหล่งที่มา รังสีแม่เหล็กไฟฟ้าซึ่งระดับที่ไม่เกินมาตรฐานสูงสุดที่อนุญาต อย่างไรก็ตาม ความเข้มข้นต่ำยังส่งผลต่อสุขภาพของผู้คนในกรณีที่สัมผัสเป็นประจำและระยะยาว
2.2 การใช้ไวท์บอร์ดแบบโต้ตอบอย่างไม่เหมาะสมทำให้เกิดความรู้สึกไม่สบาย ทำให้เกิดอาการปวดศีรษะ ความรู้สึกวูบวาบต่อหน้าต่อตา การมองเห็นบกพร่อง และลดสมรรถภาพทางจิต
IIIโหมดการใช้ไวท์บอร์ดแบบโต้ตอบ
3.1 การใช้ไวท์บอร์ดแบบโต้ตอบกำหนดข้อกำหนดพิเศษในการสร้างเงื่อนไขที่สะดวกสบายสำหรับการรับรู้ข้อมูลในห้องเรียน
ตามข้อกำหนดของ SanPiN 2.4.2.1178-02 อนุญาตให้ติดตั้งไวท์บอร์ดแบบโต้ตอบที่ตรงตามข้อกำหนดด้านสุขอนามัยในห้องเรียนและห้องเรียนได้ เมื่อใช้ไวท์บอร์ดแบบโต้ตอบและจอฉายภาพ จำเป็นต้องตรวจสอบให้แน่ใจว่าได้รับแสงสว่างสม่ำเสมอและไม่มีจุดแสงที่มีความสว่างสูง
ระยะเวลาการใช้งานต่อเนื่องในบทเรียนต่างๆ วิธีการทางเทคนิคการสอนในเกรด 1 - 4 15 - 20 นาที เกรด 5 - 7 20 - 25 นาที ในเกรด 8 - 11 - 25 - 30 นาที หลังจากฝึกด้วยเครื่องแสดงผลวิดีโอ (VDT) แล้ว จำเป็นต้องออกกำลังกายสายตาซึ่งดำเนินการในที่ทำงาน
3.2 ครูที่ใช้ไวท์บอร์ดแบบโต้ตอบในการปฏิบัติงานจะต้องมีความเข้าใจเกี่ยวกับข้อกำหนดตามหลักสรีระศาสตร์สำหรับการออกแบบข้อมูลบนหน้าจอ (ขนาดแบบอักษรและแบบอักษร โทนสี ชุดแบบอักษรและพื้นหลัง ฯลฯ)
เพื่อหลีกเลี่ยงความเหนื่อยล้าและประสิทธิภาพที่ลดลงของผู้ใช้ไวท์บอร์ดแบบโต้ตอบ ห้ามใช้การผสมสีต่อไปนี้: แบบอักษรสีเหลืองบนพื้นหลังสีขาว แบบอักษรสีดำบนพื้นหลังสีเทา การใช้สีต่างๆ จำนวนมากและขนาดตัวอักษรขนาดเล็กพร้อมกัน
IVกฎการใช้งานกระดานไวท์บอร์ดแบบโต้ตอบ
4.1 เคล็ดลับความปลอดภัยสำหรับครู
เตือนนักเรียนอย่ามองเข้าไปในเลนส์โปรเจ็กเตอร์โดยตรงซึ่งจะปล่อยลำแสงที่สว่างจ้าออกมา แนะนำให้พวกเขาหันหลังให้กับโปรเจ็กเตอร์ขณะทำงานกับไวท์บอร์ดแบบโต้ตอบ ก่อนที่จะหันหน้าเข้าหาชั้นเรียน นักเรียนจะต้องก้าวออกจากลำแสงโปรเจ็กเตอร์
อย่ามองเข้าไปในลำแสงจากโปรเจ็กเตอร์โดยตรง เมื่อจดบันทึกบนภาพที่ฉาย ให้ยืนหันหลังให้กับชั้นเรียน ก่อนที่จะเผชิญหน้ากับชั้นเรียน ให้ถอยห่างจากไวท์บอร์ดแบบอินเทอร์แอคทีฟ
เตือนนักเรียนอย่าสัมผัสโปรเจคเตอร์เนื่องจากจะร้อนมากเมื่อใช้งาน
อย่าขอให้นักเรียนยืนบนเก้าอี้เพื่อจะเอื้อมขึ้นไปบนกระดาน หากนักเรียนไม่สามารถไปถึงจุดสูงสุดขององค์ประกอบแบบโต้ตอบได้ อาจคุ้มค่าที่จะติดบอร์ดลงบนผนัง
4.2 การป้องกันความเสียหายต่อไวท์บอร์ดแบบโต้ตอบของคุณ
แม้ว่าพื้นผิวของไวท์บอร์ดแบบโต้ตอบจะทนทาน แต่ให้ใช้ข้อควรระวังต่อไปนี้เพื่อหลีกเลี่ยงไม่ให้ไวท์บอร์ดแบบโต้ตอบและส่วนประกอบอื่นๆ ของไวท์บอร์ดของคุณเสียหาย
ห้ามเขียนบนกระดานด้วยวัตถุมีคมหรือปลายแหลม เช่น ปากกาลูกลื่นหรือพอยน์เตอร์
อย่าใช้วัสดุที่มีฤทธิ์กัดกร่อนหรือสารที่มีฤทธิ์รุนแรงทางเคมีเพื่อขจัดสิ่งสกปรกออกจากผลิตภัณฑ์
อย่าติดตั้งหรือใช้ไวท์บอร์ดแบบโต้ตอบของคุณในพื้นที่ที่มี ระดับสูงฝุ่นและความชื้น
อย่าใช้ลมอัดเพื่อทำความสะอาดห้องของไวท์บอร์ดแบบโต้ตอบ เนื่องจากการไหลเวียนของอากาศที่รุนแรงอาจทำให้ห้องเหล่านี้เสียหายได้
4.3 รักษาพื้นผิวให้สะอาด
ด้วยการบำรุงรักษาอย่างเหมาะสม ไวท์บอร์ดแบบโต้ตอบจะให้บริการคุณได้ดีเป็นเวลาหลายปี ปฏิบัติตามคำแนะนำเหล่านี้เพื่อทำความสะอาดพื้นผิวไวท์บอร์ดแบบโต้ตอบของคุณ:
อย่าฉีดตัวทำละลายลงบนพื้นผิวไวท์บอร์ดแบบโต้ตอบของคุณโดยตรง คุณต้องชุบผ้าขี้ริ้วด้วยตัวทำละลาย จากนั้นจึงเช็ดพื้นผิวแบบโต้ตอบด้วยผ้าขี้ริ้วนี้อย่างระมัดระวัง
ขจัดสิ่งสกปรกออกจากไวท์บอร์ดแบบโต้ตอบของคุณอย่างน้อยปีละสองครั้ง
อย่าให้ตัวทำละลายสัมผัสกับพื้นผิวสะท้อนแสงของโครงหรือช่องใส่ถาด
GOU SPO วิทยาลัยธุรกิจและสารสนเทศแห่งรัฐ Sakhalin
ห้องปฏิบัติการ IT และ TSO
คำแนะนำสำหรับการใช้งาน
คณะกรรมการแบบโต้ตอบ
ยูซโน-ซาคาลินสค์, 2009
คำแนะนำในการใช้ไวท์บอร์ดแบบโต้ตอบ / Ignatova E.N.
คำแนะนำจะให้ข้อมูลโดยละเอียดเกี่ยวกับการตั้งค่าและความสามารถของไวท์บอร์ดแบบโต้ตอบ และหารือเกี่ยวกับอัลกอริธึมที่แนะนำสำหรับการทำงานกับบอร์ดในโหมดต่างๆ มีภาพประกอบจำนวนมาก
ขอแนะนำให้ครู อาจารย์ และหัวหน้าแผนกการศึกษาใช้ไวท์บอร์ดแบบโต้ตอบเมื่อดำเนินชั้นเรียนและกิจกรรมนอกหลักสูตรในสาขาวิชาเฉพาะทางใด ๆ พร้อมด้วยรายงานของผู้บรรยาย
© วิทยาลัยธุรกิจและสารสนเทศแห่งรัฐ Sakhalin, 2009
1.การเชื่อมต่อและการตั้งค่าไวท์บอร์ดแบบโต้ตอบกับคอมพิวเตอร์ส่วนบุคคล 4
2.การติดตั้ง ซอฟต์แวร์ไวท์บอร์ดแบบโต้ตอบ5
3.การปรับเทียบไวท์บอร์ดแบบโต้ตอบ 5
1. โหมดโต้ตอบ 7
2.โหมดสำนักงาน 7
3.แถบเครื่องมือ 8
กำลังเตรียมใช้ไวท์บอร์ดแบบโต้ตอบ
การเชื่อมต่อและการตั้งค่าไวท์บอร์ดแบบโต้ตอบกับคอมพิวเตอร์ส่วนบุคคล
ไวท์บอร์ดแบบโต้ตอบสามารถเชื่อมต่อกับคอมพิวเตอร์ส่วนบุคคลโดยใช้สาย USB และ RS-232 (COM) หรือใช้ช่องวิทยุ (บลูทูธ)
หากไวท์บอร์ดแบบโต้ตอบเชื่อมต่อกับคอมพิวเตอร์ส่วนบุคคลด้วยสายเคเบิลอยู่แล้ว การเชื่อมต่อจะถูกสร้างขึ้นโดยอัตโนมัติ
การเชื่อมต่อ Bluetooth จำเป็นต้องสร้างการเชื่อมต่อผ่าน InterWrite Device Manager
หากต้องการเชื่อมต่อบอร์ด ให้ทำตามขั้นตอนเหล่านี้:
เสียบขั้วต่อ USB-B ทรงสี่เหลี่ยมเข้ากับพอร์ต USB บนไวท์บอร์ดแบบโต้ตอบของคุณ (ดูรูปที่ 1) หากคุณใช้สายเคเบิลอนุกรมในการเชื่อมต่อ ให้เชื่อมต่อกับพอร์ต COM ของกระดานไวท์บอร์ดแบบโต้ตอบ
เสียบขั้วต่อ USB-A ของสายเคเบิลเข้ากับพอร์ต USB (หรือขั้วต่อ RS-232 ของสายเคเบิลเข้ากับพอร์ต COM) ของคอมพิวเตอร์ส่วนบุคคลของคุณ
เชื่อมต่ออะแดปเตอร์จ่ายไฟเข้ากับไวท์บอร์ดแบบโต้ตอบของคุณ
เชื่อมต่อสายไฟจากเครื่องชาร์จแบบมาร์กเกอร์เข้ากับพอร์ตจ่ายไฟเสริมบนไวท์บอร์ดแบบโต้ตอบของคุณ
เปิดไวท์บอร์ดแบบโต้ตอบของคุณ ไฟแสดงสถานะเพาเวอร์และไฟแสดงสถานะการชาร์จแบตเตอรี่ในเครื่องหมายอิเล็กทรอนิกส์จะสว่างขึ้น และคุณจะได้ยินเสียงบี๊บสี่ครั้ง
เปิดคอมพิวเตอร์ส่วนบุคคลของคุณ (แล็ปท็อป)
ไวท์บอร์ดแบบโต้ตอบจะพบโดยอัตโนมัติ


เปิดเครื่องฉายมัลติมีเดีย
พอร์ตเชื่อมต่อบลูทูธโมดูลควบคุมไวท์บอร์ดแบบโต้ตอบ
การติดตั้งซอฟต์แวร์ไวท์บอร์ดแบบโต้ตอบของคุณ
ซอฟต์แวร์จะถูกติดตั้งหนึ่งครั้งบนพีซีที่เชื่อมต่อไวท์บอร์ดแบบโต้ตอบ โดยปกติแล้ว ซอฟต์แวร์จะได้รับการติดตั้งไว้แล้วก่อนที่จะใช้ไวท์บอร์ดแบบโต้ตอบของคุณ
หากไม่ได้ติดตั้งซอฟต์แวร์ ให้ทำตามขั้นตอนเหล่านี้:
รูปที่ 2.แถบงานหลังการติดตั้ง
ซอฟต์แวร์ไวท์บอร์ดแบบโต้ตอบ
การปรับเทียบไวท์บอร์ดแบบโต้ตอบของคุณ
หากต้องการซิงโครไนซ์ตำแหน่งของปลายปากกากับตำแหน่งเคอร์เซอร์บนหน้าจอ จะต้องปรับเทียบไวท์บอร์ด ต้องมีการปรับเทียบทุกครั้งที่ไวท์บอร์ดแบบโต้ตอบหรือโปรเจ็กเตอร์ถูกย้ายหรือถูกรบกวนโดยไม่ได้ตั้งใจ การปรับเทียบไวท์บอร์ดแบบโต้ตอบของคุณใช้เวลาไม่กี่วินาที:
ตรวจสอบให้แน่ใจว่าเชื่อมต่อสายเคเบิลทั้งหมดแล้ว และเปิดสวิตช์ไวท์บอร์ดแบบโต้ตอบ เครื่องฉายสื่อ และพีซีของคุณแล้ว
ใช้ปากกามาร์กเกอร์อิเล็กทรอนิกส์ คลิกปุ่ม "ปรับเทียบ" บนแผงปุ่มลัดบนไวท์บอร์ดแบบโต้ตอบ (ดู (1) ในรูปที่ 3) หน้าจอสีน้ำเงินจะปรากฏขึ้นพร้อมจุดสีขาวทางด้านซ้าย มุมบน(ดูรูปที่ 4)
รูปที่ 3.แผงปุ่มลัดไวท์บอร์ดแบบโต้ตอบ
กดจุดสีขาวที่ปรากฏอย่างต่อเนื่อง เสียงบี๊บจะดังขึ้นหลังจากการกดแต่ละครั้ง กดปุ่มซ้ายบนมาร์กเกอร์อิเล็กทรอนิกส์เพื่อกลับไปยังจุดก่อนหน้า หากจำเป็น
กดปุ่มเมาส์ขวาหรือ ESC เพื่อยกเลิกการปรับเทียบ

เมื่อการปรับเทียบเสร็จสิ้น ไวท์บอร์ดแบบโต้ตอบของคุณก็พร้อมใช้งาน
ปุ่มปรับเทียบรูปที่ 4.
หน้าจอการปรับเทียบไวท์บอร์ดแบบโต้ตอบ
การทำงานร่วมกับซอฟต์แวร์ไวท์บอร์ดแบบโต้ตอบ
หลังจากงานเตรียมการทั้งหมดเสร็จสิ้น มีการติดตั้งไวท์บอร์ดแบบโต้ตอบและซอฟต์แวร์ อุปกรณ์ทั้งหมดเปิดอยู่ ไอคอน Interwrite จะปรากฏบนทาสก์บาร์ ซึ่งเป็นสัญลักษณ์ของการทำงานของตัวจัดการอุปกรณ์ 
 ดี
ดี
Device Manager ช่วยให้คุณสามารถสลับระหว่างโหมดการทำงานของซอฟต์แวร์ไวท์บอร์ดแบบโต้ตอบได้
หากต้องการเริ่มทำงานกับไวท์บอร์ดแบบโต้ตอบ ให้คลิกซ้ายที่ไอคอนและเลือกโหมดการทำงานที่ต้องการจากเมนูที่ปรากฏขึ้น (ดูรูปที่ 3)
ซอฟต์แวร์ไวท์บอร์ดแบบโต้ตอบช่วยให้คุณทำงานในโหมดต่อไปนี้:รูปที่ 5.
เมนูซอฟต์แวร์ไวท์บอร์ดแบบโต้ตอบพื้นฐาน
โหมดโต้ตอบ - โหมดงานหลักของครูโหมด
สำนักงาน
โหมดโต้ตอบ
มีสองวิธีในการเริ่มต้นในโหมดโต้ตอบ:
กดปุ่มที่เกี่ยวข้องบนกระดานไวท์บอร์ดแบบโต้ตอบ (ดูรูปที่ 3)
ในโหมดโต้ตอบ คุณสามารถควบคุมคอมพิวเตอร์ของคุณได้โดยตรงจากพื้นผิวของไวท์บอร์ดแบบโต้ตอบ ในโหมดโต้ตอบ แถบเครื่องมือ Interwrite จะปรากฏที่ด้านขวาของหน้าจอ
โหมดสำนักงาน
โหมดนี้ออกแบบมาสำหรับการทำงานกับเอกสาร MS Office: MS Word, MS Excel และ MS PowerPoint การเปลี่ยนแปลงทั้งหมดที่ทำในโหมดนี้จะถูกบันทึกไว้ในไฟล์เอกสารต้นฉบับ คุณมีโอกาสที่จะทำงานกับเอกสารโดยตรง แทนที่จะทำงานกับภาพหน้าจอ
หากต้องการเริ่มทำงานในโหมด Office คุณต้องเลือกโหมด Office ในเมนู Device Manager (ดูรูปที่ 5)


แถบเครื่องมือ– องค์ประกอบการควบคุมหลักของซอฟต์แวร์ไวท์บอร์ดแบบโต้ตอบ แถบเครื่องมือจะอยู่บนหน้าจอเสมอและให้การเข้าถึงเมนูซอฟต์แวร์ แถบเครื่องมือประกอบด้วยไอคอนสำหรับเครื่องมือที่ใช้บ่อยที่สุด
ซอฟต์แวร์ไวท์บอร์ดแบบโต้ตอบใช้งานง่ายมาก เพื่อให้ได้ผลลัพธ์ตามที่ต้องการ คุณต้องจำกฎง่ายๆ:
เลือกเครื่องมือที่ต้องการ (หากวัตถุประสงค์ของเครื่องมือไม่ชัดเจน เพียงเลื่อนตัวชี้เมาส์ไปที่รูปภาพแล้วอ่านคำใบ้)
ดำเนินการตามที่ต้องการ (รับผลลัพธ์);
แถบเครื่องมือสามารถเคลื่อนย้ายไปรอบๆ หน้าจอได้ และยังสามารถเปลี่ยนแปลงขนาดได้อีกด้วย ในการทำเช่นนี้คุณจะต้องดำเนินการตามที่ต้องการด้วยเมาส์ "จับ" ขอบเขตของแถบเครื่องมือ สำหรับคำอธิบายของเครื่องมือ โปรดดูภาคผนวก 1 บนแถบเครื่องมือจะมีไอคอนแถบเครื่องมือ (รูปที่ 7) ประกอบด้วยไอคอนสำหรับเครื่องมือเหล่านั้นที่ใช้งานน้อยกว่าเครื่องมือบนแถบเครื่องมือ ป
รูปที่ 7 แผงองค์ประกอบ
กฎการทำงานกับ Toolbar ถือเป็นมาตรฐานสำหรับเครื่องมือทั้งหมด การคลิกที่รูปภาพของเครื่องมือจะเป็นการเปิดฟังก์ชันของมัน ตัวอย่างเช่น เมื่อคุณกดปากกา คุณสามารถจดบันทึกได้
มาดูเครื่องมือที่สำคัญที่สุดบางส่วนบน Toolbox กัน
แป้นพิมพ์บนหน้าจอ
เมื่อทำงานกับไวท์บอร์ดแบบโต้ตอบ คุณมักจะต้องใช้ข้อความที่พิมพ์แทนข้อความที่เขียนด้วยลายมือ เช่น เมื่อป้อนข้อความจำนวนมาก, การสร้างคำบรรยายภาพ เป็นต้น หากคุณอยู่ที่บอร์ดโดยตรง การใช้สิ่งที่เรียกว่า "แป้นพิมพ์บนหน้าจอ" จะสะดวกกว่า (รูปที่ 8) มีฟังก์ชันการทำงานของแป้นพิมพ์ปกติอย่างเต็มรูปแบบ
ไอคอนแป้นพิมพ์บนหน้าจอจะอยู่ในกล่องเครื่องมือ
หากต้องการเปลี่ยนรูปแบบแป้นพิมพ์บนหน้าจอจากภาษารัสเซียเป็นภาษาอังกฤษและในทางกลับกัน ให้กดเครื่องหมายก่อน Alt จากนั้นกด Shift
รูปที่ 8.แป้นพิมพ์บนหน้าจอ
กำลังถ่ายทำ
เครื่องมือจับภาพใช้เพื่อถ่ายภาพหน้าจอทั้งหมดหรือบางส่วนของหน้าจอ เครื่องมือนี้อยู่ในกล่องเครื่องมือ
การจับภาพเป็นสิ่งจำเป็นสำหรับการเพิ่มบันทึกลงในเดสก์ท็อป หน้าต่างแอปพลิเคชัน เอกสารที่เปิดอยู่ หรือไซต์อินเทอร์เน็ต ส่วนของหน้าจอที่เลือกโดยใช้เครื่องมือนี้จะพร้อมให้แก้ไขและเพิ่มบันทึกได้ คุณสามารถเลือกสี่ตัวเลือกสำหรับการใช้เครื่องมือนี้ (รูปที่ 9):

รูปที่ 9.เครื่องมือสำรวจ
ในโหมดบางส่วนโดยใช้เคอร์เซอร์ Shoot คุณจะต้องเลือกพื้นที่ของหน้าจอที่คุณต้องการบันทึกภาพ
ในโหมด Free Form ต้องใช้มาร์กเกอร์ในการเลือกพื้นที่หน้าจอที่ต้องการซึ่งเป็นภาพที่คุณต้องการบันทึก
ในโหมดหน้าต่าง สแน็ปช็อตของแต่ละหน้าต่างที่เปิดอยู่จะถูกบันทึกเมื่อคุณวางเคอร์เซอร์จับภาพไว้เหนือหน้าต่างนั้น
โหมดหน้าจอจะบันทึกภาพรวมของหน้าจอทั้งหมด
รูปภาพในโหมดนี้จะถูกเพิ่มลงในหน้าว่างใหม่เสมอ
สปอตไลท์
เครื่องมือ Spotlight ใช้เพื่อแสดงพื้นที่เล็กๆ ของหน้าจอและซ่อนส่วนที่เหลือ เมื่อเลือกเครื่องมือ หน้าจอจะเปลี่ยนเป็นสีดำ (โดยค่าเริ่มต้น) และวงกลมจะปรากฏขึ้น ซึ่งด้านหลังคุณจะเห็นเนื้อหาของหน้า คุณสามารถใช้เคอร์เซอร์เพื่อเลื่อนวงกลมไปรอบๆ หน้าจอเพื่อแสดงส่วนต่างๆ
หน้า ปุ่มการตั้งค่าเครื่องมือจะปรากฏที่ด้านล่างของหน้าจอ เมื่อคลิกที่มัน คุณจะสามารถเปลี่ยนรูปร่างของสปอตไลท์ได้ เช่นเดียวกับสีและความโปร่งใสของม่านที่ครอบคลุมส่วนที่เหลือของหน้าจอ
สปอตไลท์ใช้งานได้สะดวกเพื่อดึงดูดความสนใจของผู้ชม เมื่อมีวัตถุหลายชิ้นบนหน้าจอพร้อมกัน คุณสามารถเลือกวัตถุที่เป็นปัญหาและซ่อนส่วนที่เหลือได้
ม่าน
เครื่องมือ Curtain ใช้เพื่อซ่อนส่วนใดส่วนหนึ่งของหน้าจอ ม่านเป็นพื้นที่สี่เหลี่ยมด้านหลังซึ่งมองไม่เห็นเนื้อหาของหน้า “ที่จับ” ทั้งสี่ด้านของม่านช่วยให้คุณสามารถเปิดออกเพื่อเผยให้เห็นบางส่วนของหน้าที่ซ่อนไว้
เมื่อเลือกเครื่องมือแล้ว แผงการตั้งค่าจะปรากฏที่ด้านล่างของหน้า
คุณสามารถเลือกสีและความโปร่งใสของผ้าม่านได้และยังสามารถขยายม่านให้เต็มหน้าจอหรือปิดก็ได้
ภาคผนวก 1
|
ไอคอนแถบเครื่องมือ |
ชื่อเครื่องมือ |
ไอคอน |
|
คำอธิบาย |
ยุบแถบเครื่องมือ |
|
|
ช่วยให้คุณสามารถย่อเล็กสุด/กู้คืนแถบเครื่องมือได้ |
โหมดเมาส์ |
|
|
องค์ประกอบที่เลือก |
เลือกวัตถุที่วาดด้วยปากกาและมาร์กเกอร์ |
|
|
ช่วยให้คุณสามารถวาด จดบันทึก เขียนบนไวท์บอร์ดแบบโต้ตอบและบนภาพหน้าจอพีซี |
||
|
ช่วยให้คุณสามารถวาด เน้นข้อมูลบนไวท์บอร์ดแบบโต้ตอบและเหนือภาพหน้าจอพีซี |
||
|
คุณสามารถแสดงรูปทรงเรขาคณิตและวัตถุต่างๆ ได้ เช่น ข้อความ สี่เหลี่ยมผืนผ้า วงรี เพชร สามเหลี่ยม ฯลฯ |
||
|
ให้คุณวาดเส้นทึบ เส้นประ ลูกศร ฯลฯ |
||
|
ช่วยให้คุณสามารถวางข้อความที่ใดก็ได้บนหน้าจอบนไวท์บอร์ดแบบโต้ตอบและเหนือภาพหน้าจอพีซี |
||
|
ยกเลิก |
ยกเลิกการดำเนินการสุดท้าย |
|
|
ลบข้อมูลทั้งหมดที่โพสต์บนเพจ |
||
|
การสร้างหน้าว่าง |
สร้างหน้าว่างใหม่ |
|
|
การสร้างเพจกริด |
สร้างหน้าว่างใหม่ในรูปแบบตาราง |
|
|
ก่อนหน้า/ถัดไป |
||
|
ลำดับเพจ |
แสดงไวท์บอร์ดแบบโต้ตอบทุกหน้า ให้คุณเลือกหน้าที่ต้องการ ไปที่หน้านั้น ลบ บันทึก |
|
|
บันทึกโปรไฟล์ที่โหลดในปัจจุบันเป็นไฟล์แยกต่างหาก |
||
|
แผงองค์ประกอบ |
ประกอบด้วยไอคอนสำหรับเครื่องมือเหล่านั้นที่ใช้งานน้อยกว่าเครื่องมือในแถบเครื่องมือ |
|
|
ฟังก์ชั่นของระบบ Interwrite Recpanse คำแนะนำ คำแนะนำ โดย ใช้ โต้ตอบระบบลงคะแนน VOTUM ผู้ผลิต: LLC “... แสดงคำถามบนหน้าจอโปรเจ็กเตอร์ โต้ตอบ บอร์ดฯลฯ เมื่อคุณรัน “การทดสอบรายบุคคล” บน... งาน: จัดระเบียบการศึกษาชุดเครื่องมือแบบโต้ตอบที่ออกแบบมาเพื่อเตรียมสื่อสำหรับแสดงบนไวท์บอร์ดแบบโต้ตอบของโปรแกรม Smart Notebook จัดระเบียบการทดสอบ lat 0 ruหมายเหตุอธิบายกลุ่มสร้างสรรค์” การใช้งาน โต้ตอบ บอร์ดวี กระบวนการศึกษา» หัวหน้า: Nakhaeva L.N., รองผู้อำนวยการ โดยยูวีอาร์ 2555 ... เนื้อหาทางทฤษฎีที่มีคำอธิบายโดยละเอียด คำแนะนำและอัลกอริธึมในทุก “ขั้นตอน”... พิเศษ 080109 65 การบัญชี การวิเคราะห์และการตรวจสอบเอกสารคำแนะนำ ให้กดปากกาสไตลัสที่อยู่ตรงกลางของแต่ละ... การใช้งาน โต้ตอบ บอร์ดในการเตรียมตัวเข้าเรียน ตัวอย่างงาน ตัวอย่างงานด้วย โดยใช้ โต้ตอบ บอร์ด- รายการกลุ่ม โดย ... |
ข้อมูลในคำแนะนำหรือคู่มือจะเข้าใจได้ง่ายขึ้นหากนำเสนอในรูปแบบโต้ตอบ
มีหลายวิธีในการสร้างคำแนะนำแบบภาพเหล่านี้ เช่น การใช้ PowerPoint หรือโปรแกรมที่คล้ายกัน คุณยังสามารถใช้ Squareknot ซึ่งเป็นโซเชียลที่ง่ายและสะดวก บริการอินเทอร์เน็ตสำหรับการสร้างคำแนะนำแบบโต้ตอบทีละขั้นตอน.
ผู้ช่วยในการสร้างคำแนะนำแบบโต้ตอบ
วิธีการทำงานของ Squareknot มีความคล้ายคลึงกับวิธีการทำงานของ PowerPoint เป็นอย่างมาก คุณเพิ่มรูปภาพ ข้อความ และเนื้อหามัลติมีเดียตามลำดับ จากนั้นบันทึกหรือเผยแพร่โปรเจ็กต์ในระบบคลาวด์ หากต้องการเริ่มสร้างคำแนะนำแบบโต้ตอบ คุณจะต้องดำเนินการลงทะเบียนให้เสร็จสิ้น ฟรีและไม่ต้องใช้เวลามาก ทันทีหลังจากนี้ คุณจะได้รับการจัดสรรพื้นที่ทำงานเสมือนซึ่งคุณสามารถ "ออกแบบ" โครงการของคุณได้
คำแนะนำถูกสร้างขึ้นทีละขั้นตอน แต่ละขั้นตอนสามารถมีคำบรรยาย คำอธิบายข้อความ รูปภาพ หรือไฟล์สื่อในรูปแบบ MP3 หรือ MP4 หลังจากกรอกทุกประเด็นในคำแนะนำแล้ว คุณจะต้องคลิกปุ่ม "เผยแพร่" เพิ่มชื่อ คำอธิบาย และรูปภาพที่จะใช้เป็นพื้นหลัง จากนั้นเผยแพร่โครงการในบัญชีของคุณ ได้รับลิงก์ไปยังมัน
สรุปคุณภาพการบริการ Squareknot
บริการนี้สะดวกสบาย แต่ในความคิดของฉัน มันขาดฟังก์ชันการใช้งานอย่างชัดเจน คุณสามารถเพิ่มไฟล์ในโครงการได้เพียงสี่รูปแบบเท่านั้น: JPEG, PNG, MP3 และ MP4 และจะดีมากหากคุณสามารถเพิ่มแผนที่, เอกสาร PDF, Word, PowerPoint และลิงก์ที่คลิกได้ลงในคำแนะนำ ฉันยังต้องการดูเครื่องมือวาดภาพแบบเดียวกับที่ใช้ในยูทิลิตี้สกรีนช็อต
นอกจากนี้ Squareknot ยังมีการจำกัดขนาดสำหรับส่วนหัวของโปรเจ็กต์หลักอีกด้วย ดูเหมือนว่าจะมีอักขระได้ไม่เกิน 22 ตัว แต่อย่าเข้มงวดเกินไป ขณะนี้บริการอยู่ระหว่างการทดสอบเบต้า ซึ่งหมายความว่าจะไม่นับข้อบกพร่องเล็กๆ น้อยๆ อย่างน้อยก็ตอนนี้