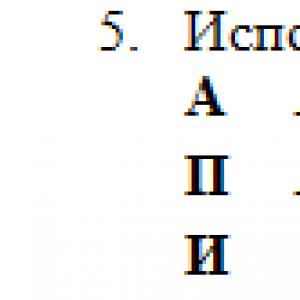โปรแกรมที่คล้ายกันของ Acronis Clonezilla เป็นอะนาล็อกฟรีของ Partition magic, Acronis, Norton Ghost และอื่น ๆ
สวัสดีเพื่อนรัก คนรู้จัก ผู้สัญจรผ่านไปมา ผู้ไม่ประสงค์ดี และบุคคลอื่น ๆ ที่กำลังอ่านเนื้อหานี้ วันนี้เราจะยกหัวข้อการสำรองข้อมูลอีกครั้งกล่าวคือเราจะพูดถึงวิธีสร้างสำเนาพาร์ติชันฮาร์ดไดรฟ์ คุณคงจำได้ว่าคำถามนี้ได้ถูกหยิบยกขึ้นมาในบทความเรื่อง ""...
และโดยทั่วไปแล้วหัวข้อนี้ไม่ใช่เรื่องใหม่เนื่องจากมีบทความจำนวนหนึ่งในโครงการนี้ที่ได้รับการอุทิศให้กับหัวข้อนี้แล้ว นอกจากนี้ยังมีบทความเกี่ยวกับการสร้างสำเนาสำรองเช่นการใช้ 'ชื่อเล่นค้างคาว - , - ซึ่งช่วยสร้างสำเนาสำรองของข้อมูลที่จำเป็นด้วยตนเองและต่อมาฉันได้พูดคุยเกี่ยวกับโปรแกรมสำหรับการสำรองข้อมูลอัตโนมัติ - กล่าวคือ - ในบทความ -
แต่เนื่องจาก Acronis ที่ต้องทนทุกข์ทรมานมายาวนานได้หลุดเข้าสู่สายการค้าอย่างมาก และไม่ใช่ว่าซอฟต์แวร์ทั้งหมดจะสามารถสร้างและกู้คืนสำเนาของพาร์ติชันที่อยู่นอกระบบที่โหลดได้ และในฐานะที่เป็นส่วนหนึ่งของการขยายขอบเขตอันไกลโพ้น วันนี้ฉันอยากจะบอกคุณเกี่ยวกับเรื่องนี้ .. อืม.. ชุดซอฟต์แวร์เช่น CloneZilla ที่ใช้ Linux โปรแกรมนี้อาจจะใช้งานยากกว่า Acronis เล็กน้อย แต่ในท้ายที่สุดแล้ว ลักษณะที่เป็นอิสระและประสบการณ์พิเศษในการทำงานกับซอฟต์แวร์ดังกล่าว ซอฟต์แวร์ควรมีมากกว่าความยากลำบากทั้งหมด
โดยรวมแล้วสิ่งสำคัญคือต้องทำตามคำแนะนำของฉันและระมัดระวังอย่างยิ่ง - แล้วทุกอย่างจะผ่านไป ฉันขอโทษล่วงหน้าสำหรับคุณภาพที่น่าสงสัยของ... เอ่อ... "ภาพหน้าจอ" มันเกิดขึ้นอย่างนี้ :(
วิธีถ่ายภาพพาร์ติชันหรือดิสก์ Linux และ Windows
ขั้นแรกเราต้องดาวน์โหลดแพ็คเกจการแจกจ่ายของโปรแกรม ได้แก่ อิมเมจสำหรับเบิร์นลงดิสก์ ซึ่งสามารถทำได้ ต่อไปเราต้องเขียนไฟล์ที่ดาวน์โหลดลงดิสก์ ซึ่งสามารถทำได้โดยใช้โปรแกรม SCD Writer ซึ่งคุณสามารถดาวน์โหลดได้
หลังจากดาวน์โหลดแล้ว ให้แตกไฟล์เก็บถาวรและรันโปรแกรม เป็นเพียงเรื่องเล็กๆ น้อยๆ เท่านั้น:

จากกระบวนการนี้คุณจะมีดิสก์สำเร็จรูปพร้อมโปรแกรม ในการดำเนินการนี้คุณต้องเข้าไปใน BIOS (ปุ่ม DEL หรือแถว F2-F12 อันใดอันหนึ่งในช่วงเริ่มต้นของการบูตคอมพิวเตอร์) ที่จริงแล้วหากหน้าจอสีน้ำเงินหรือสีน้ำเงินเทาปรากฏขึ้นแสดงว่าคุณพบว่าตัวเองอยู่ใน BIOS ที่แย่ที่สุดอย่างที่พวกเขาพูด
“ยินดีต้อนรับสู่ BIOS” หรือ “ฉันจบลงที่ไหน”
เราได้... เอ่อ... เข้าไปในหัวใจของคอมพิวเตอร์ เพื่อไม่ให้สิ่งใดเสียหาย เราจะเดินผ่านส่วนต่างๆ อย่างระมัดระวัง เราสนใจตัวเลือกเดียวเท่านั้น - ลำดับความสำคัญในการบูต ต่อไปฉันจะบอกคุณว่าคุณต้องคลิกที่ไหนและอย่างไรเพื่อบูตจากดิสก์ของเรา คอมพิวเตอร์หลายเครื่องมี BIOS ที่แตกต่างกัน ดังนั้นการตั้งค่าของผู้ผลิต BIOS รายหนึ่งอาจแตกต่างไปจากที่อื่นโดยสิ้นเชิง แต่นั่นก็ไม่ได้แย่ขนาดนั้น แม้แต่ผู้ผลิต BIOS รายเดียวกันในเวอร์ชันที่แตกต่างกันก็มีการตั้งค่าที่แตกต่างกัน ดังนั้นฉันจะอธิบายเฉพาะตัวเลือกที่พบบ่อยที่สุดเท่านั้นหากคุณเห็นแท็บ "บูต" ให้ไปที่แท็บนั้นแล้วดู 3 ช่องตรงนั้น (เรียงกันเป็นแถว) อุปกรณ์บู๊ตเครื่องที่หนึ่ง ที่สอง ที่สามตามลำดับ ใส่ซีดีที่ช่องแรก HDD ที่ 2 และไม่สนใจที่ 3 เรากลับไปและออกจาก BIOS (f10) อย่าลืมบันทึกการเปลี่ยนแปลงของคุณ หลังจากนี้คอมพิวเตอร์จะรีสตาร์ท
ไปที่คุณสมบัติ BIOS ขั้นสูง (หากไม่มี ให้ไปที่คุณสมบัติ BIOS) และค้นหาฟิลด์ Boot Sequence หรือ 3 ฟิลด์ (เรียงกันเป็นแถว) อุปกรณ์บู๊ตเครื่องที่หนึ่ง สอง สามตามลำดับ หากเรามี Boot Sequence เราจะตั้งค่าดังนี้: CD, HDD, ฟล็อปปี้ดิสก์ (หรือตามป้ายดิสก์เช่น D, C, A) หากเรามีฟิลด์อุปกรณ์สำหรับบู๊ตสามช่องเราจะตั้งค่าเหมือนในย่อหน้าก่อนหน้า เรากลับไปและออกจาก BIOS (f10) อย่าลืมบันทึกการเปลี่ยนแปลงของคุณ หลังจากนี้คอมพิวเตอร์จะรีสตาร์ท
หากในขั้นตอนข้างต้นคุณทำทุกอย่างถูกต้องแล้ว หลังจากบันทึกการตั้งค่าและออก . เมื่อมันเกิดขึ้น คุณจะเห็นหน้าต่างดังต่อไปนี้ (ขออภัยสำหรับคุณภาพของภาพถ่าย ไม่สามารถทำได้ดีกว่านี้):

ต่อไป เราต้องตัดสินใจเกี่ยวกับพารามิเตอร์การเปิดตัว หากคุณมี RAM เล็กน้อย (สูงสุด 1Gb) แสดงว่าควรใช้บรรทัดแรกคือ “ CloneZilla live (การตั้งค่าเริ่มต้น, VGA 800x600)” หากมีหน่วยความจำเพียงพอ ให้เลือก “ โหมดอื่น ๆ ของ Clonezilla ถ่ายทอดสด” และมีบรรทัดที่สามคือ “Clonezilla live (To RAM..)” ซึ่งจะช่วยให้โปรแกรมโหลดลงในหน่วยความจำและไม่ขึ้นอยู่กับ CD/DVD ROM กล่าวคือ ทำงานได้เร็วขึ้น



หลังจากดาวน์โหลดคุณจะต้องเลือกภาษาของโปรแกรม ฉันคิดว่าภาษารัสเซียจะเหมาะกับเรา :) ในแท็บถัดไปพวกเขาจะเสนอให้เปลี่ยนเค้าโครง ในกรณีส่วนใหญ่ สิ่งนี้ไม่จำเป็น ดังนั้นคุณสามารถเลือก " อย่าสัมผัสเค้าโครง” และในแท็บถัดไปเลือกรายการ “ Launch Clonezilla”


- การเบิร์น/การกู้คืนพาร์ติชั่น/ดิสก์จากอิมเมจ
- เขียน/กู้คืนจากดิสก์หนึ่งไปอีกดิสก์หนึ่งจากพาร์ติชันหนึ่งไปอีกพาร์ติชันหนึ่ง
ในตัวอย่างนี้ เราจะพิจารณาตัวเลือกแรก เพราะมันซับซ้อนกว่า น่าสนใจกว่า และเนื่องจากตัวเลือกที่สองเกี่ยวข้องกับการโคลนพาร์ติชัน/ดิสก์ นั่นคือถ้าคุณต้องการสร้างสำเนาสำรองของดิสก์ด้วย ระบบบนฟิสิคัลดิสก์อื่น จากนั้นข้อมูลที่ดิสก์อื่นจะถูกเขียนทับและจะกลายเป็นสำเนาที่สมบูรณ์ของดิสก์แรกนั่นคือ ในการพิจารณาตัวเลือกนี้ คุณจะต้องมีฮาร์ดดิสก์หรือพาร์ติชันที่สะอาด ดังนั้น ตอนนี้เราจะพิจารณาประเด็นแรก ประการที่สองคุณสามารถฝึกฝนได้ด้วยตัวเอง เลือก " อุปกรณ์อิมเมจทำงานกับดิสก์หรือพาร์ติชันโดยใช้อิมเมจ”.
 ฉัน
ฉัน
ในแท็บถัดไป คุณจะต้องเลือกที่เก็บรูปภาพ เช่น ดิสก์ที่เราจะบันทึกรูปภาพของพาร์ติชัน/ดิสก์เฉพาะ ฉันเลือกอันเดียวที่ใหญ่ที่สุดนั่นคือ ฟิสิคัลของดิสก์ทั้งหมดที่มีให้ฉันตอนนี้ คุณสามารถเลือกดิสก์ภายนอกหรือดิสก์อื่นได้ด้วยตัวเอง ตราบใดที่มีพื้นที่เพียงพอสำหรับอิมเมจของดิสก์/พาร์ติชั่นที่คุณจะคัดลอก

ในแท็บถัดไป คุณจะถูกถามว่าโฟลเดอร์ใดที่เราต้องการบันทึกรูปภาพ ฉันเลือกรูทของดิสก์เช่น - คุณสามารถเลือกโฟลเดอร์ที่สะดวกสำหรับคุณ

ต่อไปเราจะต้องตัดสินใจว่าเราต้องการปรับแต่งมากน้อยเพียงใด ในความเป็นจริง ระดับผู้เชี่ยวชาญจำเป็นเฉพาะในกรณีที่เกิดปัญหา และระดับเริ่มต้นหรืออัตโนมัติก็เหมาะสำหรับคนส่วนใหญ่และกรณีส่วนใหญ่ สำหรับตอนนี้ให้เลือกอันแรกนั่นคือ “ ผู้เริ่มต้น: ระดับรายการ - หากคุณมีปัญหาในการสร้างข้อมูลสำรอง โปรดเขียนถึงฉัน แล้วเราจะใช้ตัวเลือกที่สอง หากคุณต้องการ คุณสามารถ "เล่น" ด้วยการตั้งค่าของผู้เชี่ยวชาญได้ด้วยตัวเองหลังจากจบบทเรียน แต่จะต้องระมัดระวังและอ่านเคล็ดลับทั้งหมดเท่านั้น

ต่อไป เราต้องเลือกว่าเราต้องการคัดลอกดิสก์ทั้งหมดหรือส่วนหนึ่ง/หลายส่วน เลือกสิ่งที่อยู่ใกล้คุณที่สุด ภายในกรอบของบทความ ฉันใช้ประเด็นที่สอง นั่นคือ - Save_local_partitions_as_image”.

ในแท็บถัดไป ให้ระบุชื่อรูปภาพ ปล่อยไว้เหมือนเดิมเพราะมีระบุวันที่ไว้ซึ่งสะดวก

ตอนนี้สิ่งที่สำคัญที่สุดคือการเลือกดิสก์หรือพาร์ติชัน (ในตัวอย่างของฉัน พาร์ติชัน) ที่เราจะคัดลอก คุณสามารถเลือกได้หลายอย่าง การเลือกทำได้โดยการกดปุ่ม SPACEBAR เมื่อกดซึ่งสัญลักษณ์ * จะปรากฏถัดจากดิสก์หรือพาร์ติชัน ซึ่งหมายความว่าดิสก์/พาร์ติชันถูกเลือก เมื่อคุณทำการเลือกเสร็จแล้ว คลิกตกลง


ในสองแท็บถัดไป คุณจะถูกถามเกี่ยวกับความจำเป็นในการตรวจสอบและกู้คืนระบบไฟล์ รวมถึงรูปภาพที่สร้างขึ้นในขั้นสุดท้าย ฉันเคยชินกับการปฏิเสธเพื่อไม่ให้เสียเวลาเช่น เลือก " ข้ามการตรวจสอบ/ซ่อมแซมระบบไฟล์ต้นฉบับ” และต่อจากนี้ “ ไม่ ข้ามการตรวจสอบภาพที่บันทึกไว้”.

หลังจากทั้งหมดนี้ กระบวนการจะเริ่มขึ้นโดยติดตั้งอุปกรณ์และดูแลสิ่งอื่นๆ ที่โปรแกรมต้องการ ที่นี่คุณจะต้องตรวจสอบให้แน่ใจว่าดิสก์หรือพาร์ติชันที่ถูกต้องแสดงเป็นสีเหลือง ป้อน y บนแป้นพิมพ์แล้วกดปุ่ม Enter หลังจากนั้นกระบวนการคัดลอกจะเริ่มขึ้น



สิ่งที่เหลืออยู่คือการกดตามที่ถาม Enter จากนั้นป้อน 1 และ Enter อีกครั้ง คอมพิวเตอร์จะต้องรีสตาร์ท อย่าลืมระบุการบูทจากฮาร์ดไดรฟ์ของคุณ เนื่องจากก่อนหน้านี้เราได้ตั้งค่าการบูทจากไดรฟ์ซีดี/ดีวีดี
เพียงเท่านี้การสำรองข้อมูลก็พร้อมแล้ว คุณสามารถชื่นชมยินดี
ตอนนี้สิ่งที่เหลืออยู่คือการเรียนรู้วิธีการกู้คืนจากภาพ
การกู้คืนจากอิมเมจสำรอง
จริงๆ แล้ว การกู้คืนจากรูปภาพทำได้ง่ายกว่ามาก
เราบูตอีกครั้งจากดิสก์ด้วยโปรแกรมเฉพาะคราวนี้เราเลือกรายการ “ คืนค่าอิมเมจไปยังดิสก์ในเครื่อง" หรือ " คืนค่าอิมเมจไปยังพาร์ติชันในเครื่อง” ขึ้นอยู่กับว่าคุณบันทึกพาร์ติชั่นหรือดิสก์


จากนั้นเลือกไฟล์รูปภาพที่จะกู้คืน และเลือกดิสก์/พาร์ติชันที่คุณจะกู้คืนเนื้อหาของรูปภาพนี้อย่างระมัดระวัง โปรดใช้ความระมัดระวังเนื่องจากข้อมูลทั้งหมดบนดิสก์หรือพาร์ติชัน (ขึ้นอยู่กับสิ่งที่คุณกำลังกู้คืน) จะถูกแทนที่ด้วยเนื้อหาของอิมเมจ

หลังจากตรวจสอบทุกอย่างสามครั้งแล้ว ให้ใส่ y แล้วคลิก OK แล้วทำใหม่อีกครั้งเพราะว่า... พวกเขาจะถามคุณซ้ำแล้วซ้ำเล่า คุณจะต้องใส่ y แล้วคลิกตกลง

เรารอจุดจบและ - voila - ทุกอย่างพร้อมแล้ว!


สิ่งที่เหลืออยู่คือการกดตามที่ถาม Enter จากนั้นป้อน 1 และ Enter อีกครั้ง คอมพิวเตอร์จะต้องรีสตาร์ท อย่าลืมระบุการบูทจากฮาร์ดไดรฟ์ของคุณ เนื่องจากก่อนหน้านี้เราได้ตั้งค่าการบูทจากไดรฟ์ซีดี/ดีวีดี
เพียงเท่านี้สำเนาสำรองก็ได้รับการกู้คืนจากรูปภาพแล้ว
บางอย่างเช่นนี้ :)
คำหลัง
เหล่านี้คือพาย อย่าลืมเอาใจใส่และระมัดระวังโดยเฉพาะในครั้งแรก... ถ้าอย่างนั้นคุณจะเก่งขึ้นและสิ่งนี้จะเป็นเครื่องมือที่ดีในคลังแสงของคุณ แน่นอนว่าไม่ใช่ Acronis ด้วยอินเทอร์เฟซ แต่ก็เป็นสิ่งที่ทรงพลังเช่นกัน โดยเฉพาะอย่างยิ่งหากคุณเรียนรู้ที่จะใช้ความสามารถทั้งหมดของ CloneZilla นี้ และไม่มีความล้มเหลวใดที่น่ากลัว - คุณสามารถกู้คืนจากสำเนาสำรองได้ตลอดเวลา
ฉันหวังว่าข้อมูลนี้จะเป็นประโยชน์กับคุณ เช่นเคย เขียนความคิดเห็นพร้อมคำถาม คำแนะนำ และเนื้อหาอื่นๆ เหล่านั้น
อยู่กับโครงการ - ยินดีต้อนรับคุณเสมอที่นี่;)
ติดตามข่าวสารล่าสุดเกี่ยวกับผลิตภัณฑ์ใหม่ๆ ที่มาแทนที่โปรแกรมแบบชำระเงินและทำงานได้อย่างน้อยก็เช่นกัน
Clonezilla - อะนาล็อกฟรีของ Particion magic, Acronis, Norton Ghost ฯลฯ
เมื่อสร้างพาร์ติชัน/ดิสก์อิมเมจ ระบบจะคัดลอกเฉพาะบล็อกข้อมูลที่ถูกครอบครองเท่านั้น สามารถบีบอัดรูปภาพได้ รูปภาพที่ได้สามารถเขียนได้ทั้งในเครื่องและไปยังเซิร์ฟเวอร์ระยะไกล (ssh, smb, nfs)
แตกต่างจากการคัดลอกด้วยคำสั่ง dd ซึ่งจะคัดลอกพื้นที่ว่างด้วย Clonezilla มียูทิลิตี้หลายอย่างที่ประมวลผลสตรีมข้อมูลก่อนยูทิลิตี้ dd โดยไม่สนใจบล็อกที่ว่างโดยสิ้นเชิง
ดังนั้นจะรวมเฉพาะข้อมูลไว้ในรูปภาพเท่านั้น
นอกจากนี้อย่าลืมว่ารูปภาพที่ได้นั้นเป็นรูปภาพที่สร้างขึ้นโดยใช้ยูทิลิตี้ dd และผู้จัดเก็บ (เป็นทางเลือก) ซึ่งคุณสามารถทำงานกับระบบ UNIX ใดก็ได้และคุณจะไม่เชื่อมโยงกับการแจกจ่าย (ผลิตภัณฑ์) เดียว
โคลนซิลล่า ...มันคืออะไร?
คุณคงคุ้นเคยกับแพ็คเกจเชิงพาณิชย์ที่เป็นกรรมสิทธิ์ยอดนิยม Norton Ghost® และมันคู่ OpenSource, พาร์ทิชันอิมเมจ ปัญหาของแพ็คเกจซอฟต์แวร์เหล่านี้คือต้องใช้เวลามากในการโคลนระบบจำนวนมากไปยังคอมพิวเตอร์หลายเครื่อง คุณคงเคยได้ยินเกี่ยวกับโซลูชันของ Symantec สำหรับปัญหานี้ นั่นคือ Symantec Ghost Corporate Edition® พร้อมมัลติคาสต์ ตอนนี้มีโซลูชัน OpenSource clone system (OCS) ที่เรียกว่า Clonezilla พร้อม unicasting และ multicasting!
ตัดตอนมาจากนอกสถานที่:
* ซอฟต์แวร์ฟรี (GPL)
* รองรับระบบไฟล์: ext2, ext3, reiserfs, xfs, jfs ของ GNU/Linux, FAT, NTFS ของ MS Windows และ HFS+ ของ Mac OS (คุณสมบัติการทดสอบโดย partclone) ดังนั้นคุณจึงสามารถโคลน GNU/Linux, MS windows และ Mac OS ที่ใช้ Intel ได้ สำหรับระบบไฟล์เหล่านี้ เฉพาะบล็อกที่ใช้ในพาร์ติชันเท่านั้นที่จะถูกบันทึกและกู้คืน สำหรับระบบไฟล์ที่ไม่รองรับ การคัดลอกแบบเซกเตอร์ต่อเซกเตอร์ทำได้โดย dd ใน Clonezilla
* รองรับ LVM2 (ไม่ใช่ LVM เวอร์ชัน 1) ภายใต้ GNU/Linux
* Multicast ได้รับการสนับสนุนใน Clonezilla SE ซึ่งเหมาะสำหรับการโคลนขนาดใหญ่ คุณยังสามารถใช้ระยะไกลเพื่อบันทึกหรือกู้คืนคอมพิวเตอร์จำนวนมากได้ หากไคลเอ็นต์ของคุณรองรับ PXE และ Wake-on-LAN
* อิงตาม Partimage, ntfsclone, partclone และ dd ไปยังพาร์ติชันโคลน อย่างไรก็ตาม clonezilla ซึ่งมีโปรแกรมอื่น ๆ สามารถบันทึกและกู้คืนได้ไม่เพียง แต่พาร์ติชันเท่านั้น แต่ยังรวมถึงดิสก์ทั้งหมดด้วย
* ด้วยการใช้ซอฟต์แวร์ฟรีอื่น drbl-winroll ซึ่งพัฒนาโดยเรา ชื่อโฮสต์ กลุ่ม และ SID ของเครื่อง MS windows ที่โคลนสามารถเปลี่ยนแปลงได้โดยอัตโนมัติ
ดังที่เห็นได้จากข้อความที่ตัดตอนมาจากนอกไซต์ โปรแกรมนี้รองรับระบบไฟล์ส่วนใหญ่!
นอกจากนี้ นอกจาก LiveCD แล้ว ยังมีตัวเลือกเซิร์ฟเวอร์อีกด้วย
โคลนซิลล่ารองรับการติดตั้งรูปภาพ PXE ฉันจะไม่พิจารณาตัวเลือกนี้ ใครสนใจสามารถอ่านเรื่องนี้ได้
มาเริ่มกันเลย:
1) ไปที่ Clonezilla.org และดาวน์โหลด Stable Live CD ล่าสุดจากที่นั่น
เราเขียนลงซีดีหรือในกรณีใช้ Grub4DOS ให้ทำดังต่อไปนี้:
ติดภาพ:
mkdir -p /mnt/iso
เมานต์ -o ลูป /tmp/clonezilla-live-1.2.1-23.iso /mnt/iso
2) ติดตั้งพาร์ติชัน Flash ที่เราจะคัดลอกไฟล์ Clonezilla
mkdir -p /mnt/flash
mount /dev/sdb1 /mnt/flash # sdb คือ Flash ของฉันและ sdb1 เป็นพาร์ติชัน Flash ตัวแรกของฉันที่มี Grub4DOS
cp -r /mnt/iso/live /mnt/flash # คัดลอกโฟลเดอร์สดจากอิมเมจ iso ที่มีไฟล์ Clonezilla
3) ในไฟล์ menu.lst เราป้อน:
ชื่อเรื่อง โคลนซิลล่า
รูต (hd0,0)
เคอร์เนล /live/vmlinuz1 boot=live union=aufs ocs_live_run=”ocs-live-general” ocs_live_extra_param=”” ocs_live_keymap=”” ocs_live_batch=”no” ocs_lang=”” vga=791 ip=frommedia nolocales
initrd=/live/initrd1.img
4) บันทึก ยินดีด้วย ตอนนี้คุณมี Clonezilla เวอร์ชัน Live Flash ที่สามารถโหลดผ่าน Grub4DOS ได้
ตอนนี้สิ่งที่เหลืออยู่คือทำตามคำแนะนำของตัวช่วยสร้าง Clonezilla
หากคุณไปที่บรรทัดคำสั่งกะทันหันและไม่รู้ว่าจะเริ่มวิซาร์ดอย่างไร ให้รัน:
sudo -i # รับสิทธิ์รูทและคุณสามารถเมานต์ดิสก์ ฯลฯ
clonezilla # ตัวช่วยสร้างการเปิดตัว
เมื่อการโคลนเสร็จสิ้น คุณจะได้รับรูปภาพที่สามารถกู้คืนได้อย่างง่ายดายโดยใช้ Clonezilla หรือการแจกจ่าย Live Linux อื่น ๆ
หากคุณต้องการไฟล์แต่ละไฟล์หรือรูปภาพ คุณสามารถคัดลอกไฟล์เหล่านั้นจากรูปภาพและเชื่อมโยงไปยังอุปกรณ์เสมือนได้
โปรแกรมฟรีสำหรับจัดการพาร์ติชันฮาร์ดไดรฟ์แบบลอจิคัล
ก่อนหน้านี้ เมื่อวัดความจุของฮาร์ดไดรฟ์เป็นเมกะไบต์ เพื่อที่จะสะสมพื้นที่ที่เหมาะสม คุณต้องเชื่อมต่อไดรฟ์หลายตัวเข้ากับคอมพิวเตอร์ของคุณ
ระบบปฏิบัติการรู้จักพวกเขาและตั้งชื่อสลับกันด้วยตัวอักษรละติน ทุกอย่างเป็นเรื่องง่าย: ฮาร์ดไดรฟ์ราคาเท่าไหร่ - มีอักษรระบุไดรฟ์ปรากฏขึ้นมากมาย
อย่างไรก็ตาม ด้วยการถือกำเนิดของสื่อที่มีความจุสูง สถานการณ์จึงเริ่มเปลี่ยนแปลงไปอย่างมาก ปัจจุบันพีซีสมัยใหม่เกือบทุกเครื่องมีฮาร์ดไดรฟ์จริงเพียงตัวเดียว แต่ระบบตรวจพบว่าเป็นสองตัวขึ้นไป!
ประเด็นก็คือฮาร์ดไดรฟ์สมัยใหม่สามารถ "แยก" ออกเป็นหลายพาร์ติชันได้ โดยแต่ละพาร์ติชั่นจะมีตัวอักษรแยกกัน และสามารถทำงานแยกกันได้โดยไม่กระทบต่อระบบไฟล์ของเซกเตอร์ของโลจิคัลไดรฟ์ที่อยู่ติดกัน
อย่างที่คุณอาจเดาได้วันนี้เราจะพูดถึงโปรแกรมที่ให้คุณจัดการพาร์ติชั่นฮาร์ดไดรฟ์ และก็เรียกว่า ตัวจัดการดิสก์ Wondershare.
แอปพลิเคชั่นขนาดเล็กสำหรับ Windows นี้ให้คุณสร้าง ลบ ย้าย ปรับขนาด และคัดลอก (แม้ว่าจะเข้มงวดกว่าเล็กน้อย...) พาร์ติชั่นฮาร์ดไดรฟ์ ประกอบด้วยเครื่องมือที่จำเป็นที่สุดทั้งหมดที่อยู่ในแพ็คเกจแบบชำระเงิน ดังนั้น Wondershare Disk Manager จึงสามารถเปรียบเทียบได้กับ Acronis Disk Director เวอร์ชัน Windows:
การเปรียบเทียบ Wondershare Disk Manager กับ Acronis Disk Director แบบอะนาล็อกที่ต้องชำระเงิน
โดยรวมแล้ว Wondershare Disk Manager เป็นตัวจัดการฮาร์ดไดรฟ์ที่ค่อนข้างง่ายและสะดวก ในบรรดาข้อบกพร่องเป็นที่น่าสังเกตว่าขาดการรองรับระบบไฟล์ทางเลือกรวมถึงกลไกการสำรองข้อมูลที่ไม่สะดวกเล็กน้อย
มิฉะนั้นโปรแกรมจะค่อนข้างคุ้มค่าและที่สำคัญที่สุดคือแม้แต่คนที่ไม่เคยพบกับกระบวนการแบ่งพาร์ติชันฮาร์ดไดรฟ์ก็สามารถเข้าใจได้
การติดตั้ง Wondershare Disk Manager
ในการติดตั้ง Wondershare Disk Manager เพียงเรียกใช้ตัวติดตั้งซึ่งคุณดาวน์โหลดในไฟล์เก็บถาวรจากเว็บไซต์ของเราและปฏิบัติตามคำแนะนำของวิซาร์ด (โดยพื้นฐานแล้วให้กดปุ่ม "ถัดไป" อย่างต่อเนื่อง ;)) หลังจากการติดตั้งเสร็จสิ้น หน้าต่างการลงทะเบียนโปรแกรมจะเปิดขึ้น

หากต้องการรับรหัสเปิดใช้งาน คุณต้องทำตามขั้นตอนการลงทะเบียนฟรีบนเว็บไซต์ของผู้ผลิตโปรแกรม หากต้องการไปที่ไซต์เพียงคลิกปุ่ม "รับรหัส"
ในแบบฟอร์มลงทะเบียน คุณจะต้องระบุชื่อและที่อยู่อีเมลของคุณที่จะใช้ส่งรหัสเปิดใช้งานเท่านั้น หากทุกอย่างถูกต้องแล้ว ให้ไปที่กล่องจดหมายของคุณ คัดลอกหมายเลขซีเรียลที่ได้รับจากนั้นวางลงในช่อง "รหัสการลงทะเบียน" เรากรอกอีเมลของคุณด้านบน และสุดท้ายคลิกปุ่ม "ลงทะเบียน"
อินเทอร์เฟซตัวจัดการดิสก์ Wondershare
หากทุกอย่างถูกต้อง หน้าต่างหลักของ Wondershare Disk Manager จะเปิดขึ้นต่อหน้าคุณ:

แม้ว่าอินเทอร์เฟซของโปรแกรมจะเป็นภาษาอังกฤษ แต่ทุกอย่างที่นี่ค่อนข้างชัดเจนดังนั้นจึงไม่น่าจะมีปัญหากับการทำงาน ที่ด้านบนสุดของหน้าต่างจะมีแถบเมนูซึ่งเราจะไม่แตะต้องเนื่องจากฟังก์ชันทั้งหมดจะถูกวางไว้บนแถบเครื่องมือ (ด้านล่าง) ในรูปแบบของปุ่มสีสันสดใส
ด้านล่างแถบเครื่องมือเราจะเห็นพื้นที่ทำงานทันทีซึ่งแบ่งออกเป็นสามส่วน: ทางด้านซ้ายคือแผงเหตุการณ์ที่ด้านบนขวาคือรายการฮาร์ดไดรฟ์พร้อมข้อมูลโดยละเอียดเกี่ยวกับพวกเขาและที่ด้านล่างคือการแสดงแผนผังของดิสก์ ช่องว่าง. ที่ด้านล่างสุดของหน้าต่างจะมีบรรทัดสถานะพร้อมข้อมูลทั่วไปเกี่ยวกับพาร์ติชั่นฮาร์ดไดรฟ์
ทำงานกับดิสก์
หากต้องการเริ่มทำงานกับส่วนต่างๆ เพียงเลือกส่วนใดส่วนหนึ่งในรายการหรือบนไดอะแกรม:

หลังจากนี้ แผงการดำเนินการทางด้านซ้ายจะแสดงรายการการดำเนินการที่เป็นไปได้ทั้งหมดในไดรฟ์ข้อมูลนี้ และแถบควบคุมขนาดพาร์ติชันจะเปิดใช้งานบนไดอะแกรม
สิ่งที่ฉันชอบเกี่ยวกับ Wondershare Disk Manager คือความสามารถในการปรับขนาดพาร์ติชั่นโดยเพียงแค่ลากเมาส์โดยไม่ต้องเปิดกล่องโต้ตอบเพิ่มเติม
นี่เป็นตัวอย่างง่ายๆ: อย่างที่คุณเห็น มีพื้นที่ว่างที่ไม่ได้จัดสรร 8 เมกะไบต์ในไดรฟ์ D หากต้องการเพิ่มลงในส่วนหลัก เพียงเลือกและดึงแถบควบคุมขนาดที่เหมาะสมไปจนสุด

หลังจากนี้ บันทึกการกระทำที่เราทำจะปรากฏในรายการการดำเนินการ และปุ่มสามปุ่มจะเปิดใช้งานบนแถบเครื่องมือที่ให้คุณยกเลิก ลบ หรือยืนยันการกระทำนี้ได้
ในกรณีของเรา เพื่อยืนยัน คุณต้องคลิกปุ่ม "นำไปใช้" หน้าต่างยืนยันจะปรากฏขึ้น ซึ่งเราจะถูกถามเป็นครั้งสุดท้ายว่าเรายืนยันการกระทำของเราจริงๆ หรือไม่ :) คลิก "นำไปใช้" อีกครั้งและรอให้ขั้นตอนการปรับขนาดพาร์ติชันเสร็จสิ้น
เป็นที่น่าสังเกตว่าหากคุณต้องการกำหนดขนาดที่แน่นอนของพาร์ติชั่นให้ปรับขนาดพาร์ติชั่นโดยใช้วิซาร์ดซึ่งเรียกขึ้นมาโดยคลิกปุ่ม "ปรับขนาด" บนแถบเครื่องมือ
การสร้างไดรฟ์แบบลอจิคัลใหม่
ในตัวอย่างก่อนหน้านี้ เราได้แนบพื้นที่ที่ไม่ได้จัดสรรเข้ากับพาร์ติชันหลัก แต่เราสามารถทำได้แตกต่างออกไป: นำสองสามกิกะไบต์จากโวลุ่มหลักและสร้างดิสก์ลอจิคัลใหม่บนพื้นที่ว่างที่เกิดขึ้น!

ในการดำเนินการนี้คุณต้องเลือกพื้นที่ที่ไม่ได้จัดสรรและเรียกตัวช่วยสร้างการสร้างพาร์ติชันโดยคลิกปุ่ม "สร้าง" ในหน้าต่างแรกของวิซาร์ด เราสามารถลดขนาดของโวลุ่มใหม่ได้อย่างแม่นยำ หลังจากนั้นเราจะต้องย้ายไปยังหน้าต่างถัดไปโดยคลิกปุ่ม "ถัดไป":

ที่นี่คุณสามารถเลือกระบบไฟล์สำหรับโลจิคัลดิสก์ใหม่ ตั้งชื่อ ตัวอักษร ประเภทและขนาดของคลัสเตอร์ (ไม่จำเป็นต้องเปลี่ยนการตั้งค่ามาตรฐาน) หลังจากนี้เพียงคลิกปุ่ม "สร้าง" ก็เพียงพอแล้วและเราจะได้รับส่วนใหม่ (แม้ว่าหลังจากขั้นตอนการยืนยันที่อธิบายไว้ข้างต้น)
การลบพาร์ติชั่นที่ไม่จำเป็น
บางครั้งมีบางกรณีที่เราไม่ต้องการพาร์ติชันใดพาร์ติชันหนึ่งอีกต่อไปและจำเป็นต้องลบพาร์ติชันนั้น (เช่น เพื่อเพิ่มพื้นที่บนไดรฟ์ข้อมูลหลัก) ในกรณีนี้ เราสามารถใช้วิซาร์ดการลบพาร์ติชัน Wondershare Disk Manager ได้:

เลือกพาร์ติชันที่จะทำลายและคลิกปุ่ม "ลบ" บนแถบเครื่องมือ หน้าต่างจะเปิดขึ้นซึ่งเราสามารถเลือกประเภทการลบโวลุ่มได้ และมีสองไฟล์ให้เลือก: โดยไม่ทำลายไฟล์และลบไฟล์ทั้งหมด (โหมดหลังต้องรีบูต)
ในกรณีแรก ในอนาคต หากเราต้องการ เราสามารถกู้คืนไฟล์เกือบทั้งหมดที่จัดเก็บไว้ในพาร์ติชันก่อนที่จะถูกลบได้อย่างง่ายดายโดยใช้ฟังก์ชัน "กู้คืน"
ตัวเลือกที่สองช่วยให้คุณสามารถล้างเนื้อหาของพาร์ติชันที่เลือกได้อย่างสมบูรณ์โดยไม่สามารถกู้คืนได้ ในโหมด "ฉีกไฟล์" เราสามารถกำหนดจำนวนการเขียนทับข้อมูลบนพาร์ติชันที่เลือกตั้งแต่ 3 (หลัก) ถึง 35 (ขั้นสูง)
หลังจากเลือกประเภทของการลบพาร์ติชั่นแล้ว สิ่งที่คุณต้องทำคือคลิกปุ่ม "ลบ" และยืนยันการกระทำของคุณ
การกู้คืนพาร์ติชัน
เครื่องมือถัดไปใน Wondershare Disk Manager คือ Partition Recovery Wizard:

มันถูกเรียกโดยการกดปุ่ม “กู้คืน” ในหน้าต่างแรกของวิซาร์ด เราสามารถเลือกการสแกนฮาร์ดไดรฟ์อัตโนมัติหรือด้วยตนเอง (ฉันแนะนำแบบอัตโนมัติ) ในหน้าต่างถัดไป โปรแกรมจะสแกนพื้นที่ฮาร์ดไดรฟ์แล้วแสดงรายการโวลุ่มที่สามารถกู้คืนได้
เลือกหนึ่งในนั้นแล้วคลิก "ถัดไป" หลังจากยืนยันการดำเนินการแล้ว เราจะได้รับสำเนาที่สมบูรณ์ของพาร์ติชั่นฮาร์ดไดรฟ์ที่ถูกลบไปก่อนหน้านี้พร้อมไฟล์ทั้งหมดที่จัดเก็บไว้ในนั้น (เว้นแต่คุณจะลบพาร์ติชั่นเหล่านั้นเมื่อทำการลบโวลุ่ม)
การคัดลอกพาร์ติชัน
เครื่องมือสุดท้ายที่ควรกล่าวถึงคือการคัดลอกพาร์ติชัน ตามหลักการแล้ว เราควรจะสามารถคัดลอกโวลุ่มที่เลือกไปยังสื่อใดๆ ที่มีพื้นที่ว่างเพียงพอได้
อย่างไรก็ตาม ในความเป็นจริง Wondershare Disk Manager อนุญาตให้คุณจัดเก็บสำเนาบนสื่อทางกายภาพเดียวกันกับต้นฉบับเท่านั้น อย่างน้อยฉันก็ไม่สามารถให้โปรแกรมคัดลอกพาร์ติชันจากไดรฟ์ C ไปยังไดรฟ์ D ได้ (ฮาร์ดไดรฟ์สองตัวแยกกัน) :( ดังนั้นประโยชน์ของการคัดลอกดังกล่าวจึงค่อนข้างน่าสงสัย...
ทำงานผ่านเมนูบริบท
คุณสมบัติพื้นฐานและขั้นสูงทั้งหมดของ Wondershare Disk Manager สามารถเข้าถึงได้หลายวิธี เราได้ทำงานร่วมกับแถบเครื่องมือและดูที่แผงเหตุการณ์แล้ว อย่างไรก็ตาม เช่นเดียวกับในแอปพลิเคชันอื่นๆ บางครั้งเมนูบริบทก็เป็นวิธีที่สะดวกมากในการควบคุม:

ที่นี่ เช่นเดียวกับในแผงเหตุการณ์ การดำเนินการที่เป็นไปได้ทั้งหมดในส่วนที่เลือกซึ่งไม่อยู่บนแถบเครื่องมือจะถูกรวบรวม ตัวอย่างเช่นรายการ "สำรวจ" ช่วยให้คุณสามารถเปิดไดเร็กทอรีรากของโลจิคัลไดรฟ์ที่เลือกได้อย่างรวดเร็วและส่วน "ขั้นสูง" มีเครื่องมือเพิ่มเติมสำหรับการทำงานกับพาร์ติชัน:

เครื่องมือเหล่านี้ได้แก่ เปลี่ยนชื่อไดรฟ์ เปลี่ยนอักษรระบุไดรฟ์ แปลงระบบไฟล์ ตั้งค่ากิจกรรม ตรวจสอบความสมบูรณ์ของดิสก์ และซ่อนพาร์ติชัน
สำหรับฉันอินเทอร์เฟซของ Wondershare Disk Manager นั้นเรียบง่าย แต่ถ้าคุณรู้สึกหวาดกลัวกับข้อมูลและเมนูต่าง ๆ มากมายโดยเฉพาะสำหรับคุณจะมีโหมดตัวช่วยสร้างพิเศษซึ่งคุณสามารถสลับไปใช้ได้โดยคลิกที่ ปุ่ม “โหมดตัวช่วยสร้าง” (ปุ่มที่อยู่ทางขวาสุดบนแถบเครื่องมือ):

ในโหมดนี้ เรามีสิทธิ์เข้าถึงเฉพาะเครื่องมือพื้นฐานที่สุดสำหรับการทำงานกับพาร์ติชัน (การปรับขนาด การสร้าง การลบ การคัดลอก และการกู้คืนโวลุ่ม) จะแสดงในรูปแบบของปุ่มพร้อมคำอธิบายสั้น ๆ การกดซึ่งจะแสดงวิซาร์ดที่เกี่ยวข้องตามที่อธิบายไว้ข้างต้น
ผู้ดูแลระบบที่มีประสบการณ์อาจหมุนนิ้วไปที่ขมับหากฉันแนะนำ Wondershare Disk Manager ให้เขา แต่ผู้ใช้ทั่วไปไม่ต้องการอะไรมาก และโปรแกรมก็รองรับฟังก์ชั่นพื้นฐานที่สุดทั้งหมด (ยกเว้นการคัดลอก) ได้อย่างสมบูรณ์แบบ!
ข้อสรุป
หากคุณเป็นเจ้าของฮาร์ดไดรฟ์ที่ทันสมัยและกว้างขวาง และต้องการจัดสรรโลจิคัลพาร์ติชันแยกต่างหากสำหรับคอลเลกชันเพลง ภาพยนตร์ หนังสือ ฯลฯ Wondershare Disk Manager จะช่วยคุณสร้างจำนวนวอลุ่มที่ต้องการได้อย่างง่ายดายและรวดเร็ว เนื้อหาและจัดการได้อย่างยืดหยุ่นมากในภายหลัง;)
ป.ล. อนุญาตให้คัดลอกและอ้างอิงบทความนี้ได้อย่างอิสระ โดยมีเงื่อนไขว่าต้องระบุลิงก์ที่ใช้งานอยู่แบบเปิดไปยังแหล่งที่มาและผลงานของ Ruslan Tertyshny ยังคงอยู่