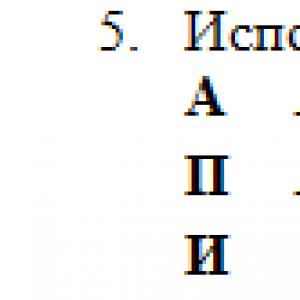Cum se schimbă limba pe tastatura MacBook. Cum să schimbi limba pe MacBook: tastatură și sistem
Trecerea la un Mac implică schimbarea multor obiceiuri ale utilizatorilor. Stilul diferit de management este puțin confuz la început. De asemenea, trebuie să vă dați seama cum să schimbați limba pe un MacBook. Combinațiile obișnuite nu funcționează, iar ajutorul descrie totul, cu excepția modificării aspectului.
Limba sistemului este selectată de utilizator în etapa inițială de configurare. Acolo este indicat și aspectul preferat al tastaturii. Puteți modifica oricând acești parametri într-un sistem de operare care rulează.
- În bara de meniu, faceți clic pe pictograma aspect. Selectați elementul marcat.
- Dacă pictograma limbii nu este afișată (și acest lucru se poate întâmpla atunci când setare incorectă), faceți clic pe logo-ul Apple din stânga colțul de sus acelasi panou. Deschideți meniul de setări folosind elementul marcat cu un cadru.
- În al doilea rând căutăm pictograma marcată.
- Să mergem la secțiunea de setări indicată în captură de ecran. Dacă am reușit la primul pas, atunci se va deschide implicit. Motivul pentru care starea de schimbare a limbii nu este afișată în panoul superior este indicat de un cadru. Acest articol trebuie verificat. În cazul nostru, sistemul are două surse de intrare: rusă și engleză. Pentru a adăuga sau elimina o limbă, utilizați simbolurile „+” și „-” indicate de săgeată.
- În fereastra care se deschide, machetele instalate sunt afișate în partea de sus și separate printr-o linie orizontală de cele disponibile. Pentru a instala unul suplimentar, selectați-l din lista indicată de săgeată. Sunt disponibile mai multe machete pentru multe limbi. În mod implicit, MacBook-ul îl folosește pe cel care nu conține clarificări suplimentare în nume. În captură de ecran va fi bulgară. După ce ați decis, faceți clic pe butonul „Adăugați” iluminat în albastru.
Semne de punctuație
O altă „problemă” pe care o întâmpină utilizatorii este plasarea neobișnuită a semnelor de punctuație în aspectul rusesc. Dezvoltatorii Mac au plasat un punct și o virgulă pe rândul de numere de sus. Majoritatea se adaptează rapid, dar pentru unii este o adevărată provocare.
Cea mai populară metodă de a readuce punctuația la locul său obișnuit este instalarea unui aspect diferit. Pentru a-l schimba, accesați secțiunea „Surse de intrare” discutată mai sus. Selectați „Rusă - PC” și adăugați la lista generală.
Să aruncăm o privire mai atentă la rezultatul obținut. După cum puteți vedea în captură de ecran, acum avem punctul dorit în spatele literei Y, iar Y s-a mutat în alt loc. La prima vedere, se pare că problema sistemului de operare cu introducerea caracterelor a fost rezolvată.
Dacă totul s-a rezumat la intrarea într-o perioadă, te poți felicita. Captura de ecran de mai jos arată cum arată ambele aspecte dacă le comutați la majuscule. Primul este standard pentru Mac, iar al doilea este standard pentru PC. Grupul de simboluri desemnat este semnificativ diferit. Dacă sunteți mulțumit de această stare de lucruri, nu ezitați să ștergeți schema implicită.
Opțiune alternativă
macOS Sierra a introdus posibilitatea de a intra într-o perioadă cu un spațiu dublu. În setările tastaturii, accesați secțiunea „Text”. Bifați caseta indicată de săgeată din captură de ecran. Acum puteți completa o propoziție apăsând de două ori tasta Spațiu. Deoarece setarea este la nivelul întregului sistem, această metodă va fi disponibilă în orice aplicație care acceptă introducerea textului.
Taste rapide
Dacă nu sunteți pregătit pentru o schimbare radicală a aspectului, vă vom prezenta în sfârșit încă o metodă. Când îl utilizați, nu va trebui să modificați nimic în setări. Punctul și virgula se găsesc pe tastatura MacBook pe tastele Y și B, dar funcționează numai pentru engleză. Cu toate acestea, dacă apăsați Control + Opțiune în același timp, acestea pot fi folosite atunci când scrieți în rusă.
Schimbarea limbii
În mod tradițional, macOS folosea comanda rapidă Command + Bara de spațiu pentru a schimba sursa de intrare. În versiunea Sierra a fost înlocuit cu Control + bară de spațiu. Prima combinație este acum folosită pentru a invoca căutarea internă a Spotlight. Dacă îl țineți apăsat timp de câteva secunde, asistentul vocal Siri se va lansa.
- Dacă dorim să schimbăm combinația pentru a selecta aspectul curent, mergem la secțiunea indicată în captură de ecran. Selectați grupul „Surse de intrare” din zona de navigare. Schimbarea combinației de tastatură.
- Sistemul ne va oferi imediat simboluri de avertizare. Două dintre ele vor apărea în zona de navigare, indicând grupul de setări în care a apărut suprapunerea.
Instrucțiuni pentru modificarea aspectului tastaturii pe un MaBook și adăugarea unei noi limbi de introducere.
Navigare
Persoane care au folosit computere personale care rulează un sistem de operare de mult timp Windows, reînsămânțare la Macbook se confruntă cu o serie de probleme specifice asociate cu dezvoltarea sa. Din moment ce sistemele de operare WindowsŞi Mac OS diferă semnificativ unele de altele, chiar și implementarea celor mai multe sarcini simple cum ar fi schimbarea aspectului tastaturii poate deruta un utilizator neexperimentat.
În articolul nostru, vă vom spune cum să schimbați aspectul tastaturii pe un computer care rulează un sistem de operare Mac OSși cum se adaugă limbă nouă intrare.
Cum se schimbă limba de intrare în sistemul de operare Mac OS folosind tastatura?
- Toți utilizatorii Windowsștiți că în acest sistem de operare aspectul implicit al tastaturii este modificat prin apăsarea combinațiilor de butoane Ctrl + Shift sau Alt+Shift. În sistemul de operare Mac OS Principiul schimbării aspectului limbii este același, cu toate acestea, combinația de butoane este ușor diferită.
- Tastaturile MacBook au un buton unic cmd (Comanda), cu care puteți efectua o mulțime de acțiuni utile. Este situat pe ambele părți ale butonului Spaţiu (spaţiu) și este un fel de analog al butonului Alt de pe o tastatură standard.
- Pentru a schimba limba pe un computer care rulează un sistem de operare Mac OS, trebuie să apăsați o combinație de butoane cmd+spațiu. De asemenea, uneori combinația implicită de butoane este setată pentru a schimba limba Ctrl + Spațiu.

- Dacă utilizați trei sau mai multe limbi pentru introducere, utilizați o combinație de butoane Cmd + Opțiune + Spațiu pentru a selecta limba de care aveți nevoie.

Cum să adăugați un nou aspect de limbă în sistemul de operare Mac OS: instrucțiuni
Dacă doriți să adăugați un nou pachet de limbă de intrare, trebuie să faceți următoarele:
Pasul 1.
- În colțul din stânga sus al ecranului, faceți clic pe logo-ul Apple pentru a deschide meniul principal al dispozitivului.
- În meniul contextual care apare, selectați linia „ Setări de sistem».

Pasul 2.
- În fereastra care se deschide, accesați secțiunea „ Limba și regiunea„Și în următoarea fereastră din partea stângă, faceți clic pe semnul plus pentru a adăuga o nouă limbă.

Pasul 3.
- Din lista care apare, selectați limba pe care doriți să o adăugați, apoi aplicați setările.
- Dacă aveți nevoie de o singură limbă pentru munca dvs., le puteți debifa pe toate celelalte.

Cum pot schimba comanda rapidă de la tastatură pentru a schimba limba în Mac OS?
Dacă utilizatorul nu se simte confortabil folosind combinația standard de butoane pentru a schimba limba, le poate înlocui cu ușurință cu una care este convenabilă pentru el. Acest lucru se face după cum urmează:
Pasul 1.
- Deschideți din nou meniul principal al dispozitivului făcând clic pe pictograma Apple din colțul din stânga sus.
- În lista care apare, selectați linia „ Setări de sistem».

Pasul 2.
- În fereastra care se deschide, accesați „ Tastatura" și apoi în partea de sus a ferestrei faceți clic pe fila " Comandă rapidă de la tastatură».

Pasul 3.
- În partea stângă a ferestrei care se deschide, selectați secțiunea „ Comandă rapidă de la tastatură».
- În fereastra care apare, faceți clic pe combinația stabilită de butoane pentru a schimba limba și a le înlocui cu cele care vă plac cel mai mult.

IMPORTANT: Înainte de a aloca o nouă combinație de butoane, asigurați-vă că nu este folosită pentru a efectua o altă comandă. În caz contrar, apăsarea acestei combinații va efectua două acțiuni simultan.
VIDEO: Cum să schimbi limba de pe tastatura unui laptop Apple?
Majoritatea proprietarilor de computere Mac vorbitori de limbă rusă folosesc două limbi atunci când lucrează - rusă și engleză, dintre care una este cea principală de sistem (toate meniurile, ferestrele etc. sunt afișate în această limbă). Una dintre primele întrebări pentru un începător cu Mac este: „ Cum să schimbi limba pe tastatura Mac". În acest material, vă vom spune cum să comutați, să adăugați și să schimbați limbile de sistem pe computerele Apple.
Cum să adăugați o nouă limbă la macOS?
1 . Deschideți meniul → Setări de sistem...

2 . Accesați secțiunea " Limba și regiunea».

3 . În partea de jos a meniului din stânga cu limbile, faceți clic pe semnul plus („ + »).

4 . Selectați limba care vă interesează din listă și faceți clic pe butonul „adăugați”. Dacă trebuie să adăugați mai multe limbi simultan, apăsați și mențineți apăsată tasta Comanda (⌘).

5 . Va apărea un mesaj care vă va cere să selectați limba principală care va fi limba sistemului. Adică, toate casetele de dialog și alte elemente ale interfeței macOS vor fi în limba selectată. Pentru a aplica noua limbă ca limbă de sistem, va trebui să reporniți Mac-ul.

Cum să schimbi limba pe Mac
Există cel puțin trei moduri de a schimba limba pe Mac:
1 . Dând clic pe caseta de selectare din bara de meniu.


2 . Utilizarea comenzilor rapide de la tastatură Ctrl + Spațiu sau Comanda (⌘) + Spaţiu.
3 . Cea mai convenabilă modalitate de a schimba limbile este să utilizați o aplicație care vă permite să schimbați automat aspectul tastaturii pe Mac.

Nu va trebui să schimbați deloc aspectul - programul va face totul pentru dvs. De exemplu, dacă ați instalat Limba englezăși începeți să scrieți cuvântul ghbdtn, apoi după apăsarea barei de spațiu, cuvântul tastat se va transforma automat în „bună ziua”, iar cuvintele ulterioare vor fi deja tastate în rusă și invers. Foarte convenabil.

Funcția de înlocuire a limbii este disponibilă pe computere de foarte mult timp. Este necesar ca utilizatorul să aibă posibilitatea de a vedea sistemul pe el limba maternă, sau introduceți text într-o limbă străină. Cu toate acestea, mulți oameni nu știu cum să schimbe aspectul tastaturii, așa că vă vom spune cum să faceți cum să schimbi limba pe MacBook.
Cum să comutați limba sistemului pe MacBook
Limba sistemului este limba folosită de sistem pentru a trimite mesaje, pentru a denumi aplicații etc. Se întâmplă adesea ca la cumpărare, limba sistemului să fie engleza sau altă limbă.
În astfel de cazuri, este nevoie să știți cum să comutați limba sistemului pe MacBook. Pentru a schimba limba sistemului, va trebui să accesați setările sistemului. În aceste setări puteți ajusta literalmente totul, dar ne interesează setarea limbii. Pentru a face acest lucru, găsiți fila „limbă și regiuni”. Această filă vă va permite să adăugați diverse limbi, atât de sistem cât și pentru tastatură.
Pentru a adăuga o limbă, trebuie să faceți clic pe + și să adăugați limbile care vă interesează. Este de remarcat faptul că în această filă puteți adăuga nenumărate limbi, dar doar una poate fi alocată celor de sistem. Când ieși din meniul de adăugare, le vei putea schimba scopul. Pentru a face acest lucru, puteți muta limbile de care aveți nevoie. Dacă trebuie să instalați una dintre limbi ca limbă de sistem, mutați-o pur și simplu în partea de sus a listei.
Toate celelalte limbi vor fi păstrate pentru tastatură. Adică, aceasta este lista de layout-uri pe care le puteți modifica când introduceți text. Cu cât o limbă este mai sus în listă, cu atât mai rapid poate fi activată.

Schimbarea limbii MacBook
Când introduceți text, poate fi necesar să schimbați aspectul. Pentru a face acest lucru, trebuie să atribuiți limbile de care aveți nevoie. Acest lucru se poate face în același loc în care am schimbat dialectul de sistem.
Există mai multe moduri de a traduce o limbă. Prima metodă nu este foarte convenabilă, dar în același timp destul de populară. Aceasta este o modalitate de a schimba limba cu mouse-ul.
- Pentru a face acest lucru, trebuie să plasați cursorul peste numele aspectului din colțul din dreapta jos.
- Când faceți clic pe el, veți vedea o listă cu toate limbile disponibile pe care le-ați adăugat în setările sistemului.
Această metodă poate fi destul de convenabilă. Ar trebui să fie folosit atunci când aveți o mulțime de machete. Pentru a nu apăsa combinația de taste de zece ori, o poți face cu mouse-ul.
De asemenea, va fi util de știut cum să schimbi limba pe tastatura macbook. Pentru a face acest lucru, trebuie să utilizați o comandă rapidă de la tastatură foarte simplă. Dar această metodă are un dezavantaj: schimbă layout-urile unul câte unul, așa că, dacă aveți multe dintre ele, este mai bine să o faceți cu mouse-ul.
- Pentru a schimba limba, trebuie să apăsați combinația de taste comandă + shift. Cel mai adesea, laptopurile folosesc această metodă de schimbare a limbii.
- Cu toate acestea, dacă acest lucru nu funcționează, puteți apăsa shift + alt. Această combinație se găsește cel mai adesea pe computerele desktop, dar este foarte des aplicabilă și pentru laptopuri.
Sperăm că v-am ajutat să înțelegeți cum să schimbați limba pe un MacBook.
Ca orice sistem de operare modern, Mac OS este multilingv. Aceasta înseamnă că implicit sistemul oferă posibilitatea de a folosi toate limbile. Când configurează un computer pentru prima dată, utilizatorul alege în ce limbă va funcționa computerul său care rulează Mac OS. Dar în timpul lucrului, poate fi necesar să schimbați limba interfeței pentru a efectua anumite sarcini. În acest articol, vom analiza cum să schimbați limba interfeței în Mac OS în câteva clicuri.
Cuprins:Ce limbi sunt disponibile pe Mac OS
Apple își vinde dispozitivele aproape în toată lumea. Pentru a aduna publicul maxim de utilizatori, corporația Cupertino încearcă să își localizeze serviciile și sistemele de operare cât mai mult posibil. Interfața sistemului de operare Mac OS este disponibilă pe zeci de limbi diferite, în aproape toate limbile moderne folosite.
Vă rugăm să rețineți: Printre limbile în care poate rula Mac OS, există multe foarte exotice, de exemplu, Tongan, Telugu, Yakut, Ekajuk și multe alte limbi sunt disponibile în sistemul de operare.
Cum se schimbă limba interfeței în Mac OS
Schimbarea limbii pe Mac OS este posibilă în orice moment. Nu este nevoie să instalați limbi suplimentare - toate sunt incluse în sistem. Tot ce trebuie să faceți este să setați limba dorită în setările computerului.
Pentru a schimba limba interfeței în Mac OS, trebuie să:

După repornire, limba interfeței sistemului de operare Mac OS se va schimba în cea selectată. Este important de reținut că majoritatea programelor care au o opțiune de limbă își vor schimba și interfața în limba selectată, dacă o acceptă.
Cum se schimbă limba de dispunere a tastaturii pe Mac OS
O altă problemă pe care o poate întâlni un nou utilizator de computer Apple este schimbarea aspectului tastaturii. Utilizatorii Windows sunt obișnuiți cu faptul că pentru a schimba aspectul trebuie să apăsați combinația de taste Alt+Shift sau Ctrl+Shift (în Windows 10 puteți folosi și combinația de taste Windows+Space). Dar niciuna dintre aceste opțiuni nu vă permite să schimbați aspectul tastaturii pe Mac.
Pentru a schimba aspectul tastaturii în Mac OS, trebuie să apăsați Control+bara de spațiu (sauComandă+Spațiu, în funcție de versiunea computerului).
Aceste combinații de taste sunt setate în mod implicit pentru a schimba limba pe toate computerele cu sistem de operare Mac OS. În acest caz, utilizatorul are posibilitatea de a schimba combinația curentă:

După ce ați setat comanda rapidă de la tastatură necesară, puteți închide setările.