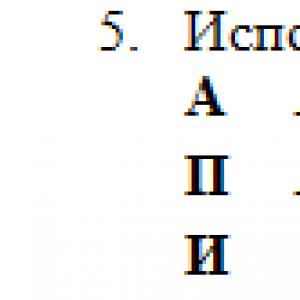Extrageți rădăcina unui număr în excel. Cum se calculează rădăcina pătrată în Excel? Exemple de expresii de scriere
Cunoscut pentru că face viața mult mai ușoară pentru oamenii care decid în mod regulat diverse sarcini. Foarte des, utilizatorii trebuie să calculeze rădăcinile numerelor pentru a obține rezultatul dorit. Pentru a nu face acest lucru separat și independent, puteți finaliza un astfel de proces într-un timp destul de scurt, fără a părăsi documentul programului.
Să ne uităm la ce metode are Excel pentru creșterea puterilor și calcularea rădăcinilor pătrate.
Calcul din unul sau mai multe numere
Puteți extrage rădăcina pătrată a unei anumite valori într-un editor de tabel introducând valoarea radicală în prima celulă a tabelului.
Folosind cursorul mouse-ului, trebuie să selectați celula dorită și să introduceți un număr în câmpul său, apoi confirmați acțiunea apăsând butonul „Enter”.
Apoi ar trebui să selectați a doua celulă, unde va fi afișată ulterior rădăcina. După aceasta, în bara de instrumente (în partea de sus a documentului de editare), trebuie să găsiți butonul „fx” („Inserare funcție”) și să faceți clic pe el - va apărea fereastra „Asistent de funcții”, unde trebuie să selectați categoria „ROOT”. Daca aceasta categorie nu se afla in lista celor prezentate, un motor de cautare te va ajuta sa o gasesti.
După confirmarea selecției, va apărea următoarea fereastră „Argumente ale funcției”, în care ar trebui să introduceți numărul primei celule în câmpul „Număr”. Acest lucru se poate face fie manual, fie folosind mouse-ul. Când programul a primit toate valorile, calculele vor fi efectuate automat.
După ce procesul de extracție cu o cifră a fost finalizat cu succes, puteți modifica valoarea inițială, cu care va avea loc din nou un nou calcul.
Foarte des în Excel trebuie să afișați rădăcini pătrate nu pentru două date, ci pentru mai multe. Dacă repetați întreaga procedură descrisă mai sus de fiecare dată pentru o celulă separată, rezultatul va fi aceleași costuri de timp ca atunci când calculați manual. Totuși, programul a ținut cont de această nuanță.
- Puteți calcula rapid rădăcina mai multor numere dacă urmați instrucțiunile:
- În primul rând, valorile numerice care vor fi calculate sunt introduse în coloană.
- Într-o altă coloană, de preferință lângă ea, trebuie să faceți tot ce a fost descris anterior, adică acțiunile pentru primele două date din listă.
- După aceasta, trebuie să mutați cursorul mouse-ului în colțul din dreapta jos al selecției, unde va apărea o cruce, pe care ar trebui să o trageți cu butonul din stânga până la sfârșitul coloanei.
- Coloana alăturată va afișa rezultatele calculelor pentru toate celulele selectate din prima coloană după ce pașii au fost finalizați.
Extragerea rădăcinilor de orice grad
Calculați rădăcini pătrate într-un editor de text Microsoft Excel ușor, iar beneficiile cunoștințelor dobândite vă vor încânta de fiecare dată când apar astfel de sarcini.
Cu toate acestea, asta nu este tot: haideți să vedem cum puteți calcula rădăcina oricărui număr.  În mod convențional, vom lua „n” ca valoare a gradului. De asemenea, lecțiile de matematică ne-au învățat că extragerea rădăcinii gradului „n”
În mod convențional, vom lua „n” ca valoare a gradului. De asemenea, lecțiile de matematică ne-au învățat că extragerea rădăcinii gradului „n”
este egal cu un număr ridicat la puterea „1/n”. Puteți crește la putere în Excel folosind un simbol numit capac („^”), care se află pe tastatură la numărul 6 în aspectul englezesc.
Pentru a calcula din valoarea situată în celula B2, trebuie să introduceți următoarele date în bara de formule Excel: =B2^(1/2) (vezi fotografia). Și pentru a extrage gradul al treilea: =B2^(1/3). În acest fel puteți extrage orice rădăcină din orice număr.
Excel folosește funcții încorporate și operatori matematici pentru a extrage rădăcina și a ridica un număr la o putere. Să ne uităm la exemple.
Exemple de funcție SQRT în Excel Funcția încorporată SQRT returnează o valoare pozitivă rădăcină pătrată
. În meniul Funcții, se află în categoria Matematică.
Sintaxa funcției: =ROOT(număr). Singurul și necesar argument este număr pozitiv
, pentru care funcția calculează rădăcina pătrată. Dacă argumentul este negativ, Excel va returna o eroare #NUM! Puteți specifica ca argument sens specific
sau o referire la o celulă cu o valoare numerică.

Să ne uităm la exemple.



Funcția a returnat rădăcina pătrată a numărului 36. Argumentul este o valoare specifică.

Funcția ABS returnează valoarea absolută de -36. Utilizarea lui ne-a permis să evităm erorile la extragerea rădăcinii pătrate a unui număr negativ.
Funcția a luat rădăcina pătrată a sumei lui 13 și valoarea celulei C1.
Funcția de exponențiere în Excel
Sintaxa funcției: =POWER(valoare, număr). Ambele argumente sunt necesare. Valoarea este orice valoare numerică reală. Numărul este un indicator al puterii la care trebuie să o ridicați.
sau o referire la o celulă cu o valoare numerică.

valoare dată



În celula C2 - rezultatul punerii la pătrat a numărului 10.
Funcția a returnat numărul 100 ridicat la ¾.
Pentru a ridica un număr la putere în Excel, puteți utiliza operatorul matematic „^”. Pentru a o introduce, apăsați Shift + 6 (cu Aspect în limba engleză tastatură).
Pentru ca Excel să trateze informațiile introduse ca pe o formulă, semnul „=” este plasat mai întâi. Urmează numărul care trebuie ridicat la o putere. Iar după semnul „^” este valoarea gradului.
În loc de orice valoare a acestei formule matematice, puteți folosi referințe la celule cu numere.

Acest lucru este convenabil dacă trebuie să construiți mai multe valori.

Copiind formula în întreaga coloană, am obținut rapid rezultatele ridicării numerelor din coloana A la a treia putere.
Extragerea a n-a rădăcini
ROOT este funcția rădăcină pătrată din Excel. Cum se extrage rădăcina gradelor 3, 4 și alte?
Să ne amintim una dintre legile matematice: a extrage a n-a rădăcină grade, este necesar să ridicați numărul la puterea 1/n.
De exemplu, pentru a extrage rădăcina cubă, ridicăm numărul la puterea de 1/3.
Să folosim formula pentru a extrage rădăcinile grade diferiteîn Excel.
Formula a returnat valoarea rădăcinii cubice a numărului 21. Pentru a ridica la o putere fracțională, a fost folosit operatorul „^”.
Continuăm revizuirea funcțiilor și posibilităților matematice. Astăzi ne uităm la cea mai simplă formulă - o diplomă în Excel. Ridicarea la o putere (rădăcină) printr-o funcție sau o notație simplă, grad negativ. Cum să scrieți frumos o diplomă va fi și aici. Totul este simplu în principiu, dar asta nu înseamnă că nu trebuie să scrii un articol despre asta. Mai mult, nu am găsit un articol mare care să acopere toate problemele după grad. Așa că citește acest articol aici:
Știm cu toții că un grad înseamnă înmulțirea numerelor identice de atâtea ori cât gradul numărului. Aceste. 2 la a 3-a putere = 8 = 2 * 2 * 2.
Puterea unui număr poate fi scrisă în două moduri
- Funcția GRAD
- ^ pictograma
Funcția GRAD în Excel
Sintaxa acestei funcții este simplă
GRAD (număr, grad)
Numărul este numărul care trebuie ridicat la o putere, în exemplul nostru este 2.
Gradul este, în consecință, gradul în sine, adică. 3
Scrierea unei diplome folosind simbolul ^
Un lucru bun și rapid în Excel, dacă trebuie să utilizați rapid o diplomă în calcule, utilizați simbolul ^. Totul este scris simplu, introduceți =2^3 în celulă

Nu este greu.
Gradul negativ în editorul de foi de calcul
Gradul negativ este o expresie scrisă astfel: a – n = (1 / a n). Pentru a spune simplu, 2 la putere - 3 = o optime (1/8=1/2^3)
De asemenea, scrierea unei astfel de formule nu ar trebui să provoace probleme. O mulțime de opțiuni
1/GRAD(2,3)=1/(2^3)=GRAD(2,-3)=2^-3
Pe care o preferi?
Cum să găsiți rădăcina unui număr în Excel? Funcția Root
După cum știm că rădăcina pătrată a unui număr este un număr cu puterea lui 0,5 (1/2). Prin urmare, găsirea rădăcinii unui număr este la fel de ușor ca și ridicarea lui la orice putere. Dacă doriți să extrageți rădăcina lui 2 din patru, atunci scrieți =POWER(4;0.5). Sau există o funcție specială pentru aceasta = SQRT(Număr). Arăt mai multe moduri de a extrage rădăcina unui număr.

Cum să scrieți frumos o diplomă în Excel în semnătura calculelor?
Acum să vorbim despre cum să scrieți frumos semnături pentru formule. Prin înregistrare frumoasă ne referim la așa-numita. font superscript. Ca aici:

Acest lucru este foarte ușor de făcut; selectați numărul din bara de formule sau celula care indică gradul (ce trebuie făcut mic).
A lua rădăcina unui număr este o operație matematică destul de comună. De asemenea, este folosit pentru diferite calcule în tabele. Microsoft Excel are mai multe moduri de a calcula această valoare. Să aruncăm o privire mai atentă asupra diferitelor opțiuni pentru efectuarea unor astfel de calcule în acest program.
Există două moduri principale de a calcula acest indicator. Unul dintre ele este potrivit exclusiv pentru calcularea rădăcinii pătrate, iar al doilea poate fi folosit pentru a calcula o valoare de orice grad.
Metoda 1: Utilizarea unei funcții
Pentru a extrage rădăcina pătrată, se folosește o funcție numită SQRT. Sintaxa sa arată astfel:
SQRT(număr)
Pentru a utiliza această opțiune, este suficient să scrieți această expresie în celula sau linia de funcție a programului, înlocuind cuvântul „număr” cu un anumit număr sau cu adresa celulei în care se află.

Pentru a efectua calculul și a afișa rezultatul pe ecran, apăsați butonul ENTER.

În plus, puteți aplica această formulă prin asistentul de funcții.


Ca rezultat, rezultatul calculului va fi afișat în celula specificată.

Funcția poate fi apelată și prin filă "Formulele".


Metoda 2: exponentiarea
=(număr)^1/3

Adică, formal aceasta nu este nici măcar o extragere, ci o ridicare a unei valori la puterea de 1/3. Dar acest gradși este o rădăcină cubă, așa că aceasta este exact acțiunea în Excel care este folosită pentru a o obține. În această formulă, în loc de un anumit număr, puteți introduce și coordonatele unei celule cu date numerice. Introducerea se face în orice zonă a foii sau în bara de formule.
Să nu credeți că această metodă poate fi folosită doar pentru a extrage rădăcina cubă a unui număr. În același mod, puteți calcula pătratul și orice altă rădăcină. Dar numai în acest caz va trebui să utilizați următoarea formulă:
=(număr)^1/n
n este gradul de elevație.

Astfel, această opțiune este mult mai versatilă decât utilizarea primei metode.
După cum puteți vedea, în ciuda faptului că Excel nu are o funcție specializată pentru extragerea rădăcinilor cubice, acest calcul poate fi efectuat folosind exponențiația fracțională, și anume 1/3. Puteți utiliza o funcție specială pentru a extrage rădăcina pătrată, dar este posibil să faceți acest lucru și prin ridicarea numărului la o putere. De data aceasta va trebui să-l ridicați la puterea de 1/2. Utilizatorul trebuie să determine care metodă de calcul este mai convenabilă pentru el.
Pentru a calcula rădăcina pătrată a unui număr în editorul de foi de calcul Microsoft Excel, trebuie mai întâi să introduceți valoarea radicală în prima celulă a tabelului. Pentru a face acest lucru, utilizați cursorul mouse-ului pentru a selecta celula dorită și introduceți un număr în câmpul său. După finalizarea introducerii, apăsați butonul „Enter” de pe tastatură, care va marca sfârșitul operației și va permite computerului să proceseze informațiile introduse.Apoi, selectați a doua celulă în care doriți să plasați valoarea rădăcină și, pe bara de instrumente din partea de sus a ferestrei editorului, găsiți butonul fx (când treceți mouse-ul peste el, vor apărea cuvintele „Insert Function”). . După ce faceți clic pe acest buton, în fereastra „Function Wizard” care apare, selectați categoria „ROOT” în câmpul corespunzător (dacă nu este afișată, găsiți-o folosind motorul de căutare aici).
În fereastra următoare „Argumente ale funcției” în câmpul „număr”, trebuie să introduceți numărul primei celule (care conține valoarea radicalului). Acest lucru se poate face în două moduri: manual prin introducerea unei denumiri alfanumerice (de exemplu: A1) sau făcând clic pe celula dorită cu mouse-ul. După aceasta, programul va calcula automat valoarea rădăcinii. Acum, chiar dacă modificați valoarea inițială, numărul rădăcină va fi recalculat pentru noul număr.
Calcularea rădăcinii pătrate a unei serii de numere
Să presupunem că trebuie să calculați rădăcina pătrată nu pentru una sau două, ci pentru un număr mult mai mare de valori. Repetarea tuturor pașilor indicați în paragraful anterior pentru fiecare număr nu este mai puțin obositoare decât numărarea și introducerea manuală a datelor. Și Excel nu ar fi un editor atât de minunat dacă acest punct nu ar fi luat în considerare.Ce măsuri trebuie luate în acest caz? Introduceți în coloană sau rând numerele ale căror rădăcini doriți să le calculați. În coloana următoare (rând), efectuați toți pașii indicați în paragraful anterior al articolului pentru primele două numere din listă. Selectați celulele cu valorile rezultate. Plasați cursorul peste pătratul din colțul din dreapta jos al selecției până când cursorul se transformă într-un semn „+”. Faceți clic pe butonul stâng al mouse-ului și trageți cursorul la sfârșitul coloanei (rând). Aveți două coloane (rânduri) paralele: cu expresii radicale și semnificațiile acestora.