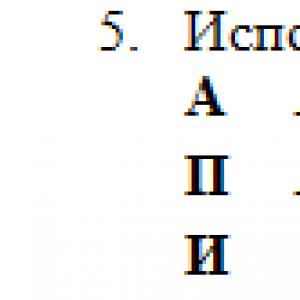Instrucțiuni de siguranță pentru lucrul cu o tablă interactivă. Prevenirea deteriorării tablei interactive
INSTRUCŢIUNI
REGULI PENTRU LUCRU CU O TABLĂ INTERACTIVĂ
Despre măsuri de siguranță și reguli de lucru cu tablă interactivă
euINFORMAȚII GENERALE
1.1 OTS-urile sunt capabile să se optimizeze proces educațional numai dacă sunt utilizate într-o manieră rațională din punct de vedere igienic, care să fie sigură pentru sănătatea școlarilor și a profesorilor.
1.2 Tablă interactivă - un ecran tactil conectat la un computer, a cărui imagine este transmisă la tablă de către un proiector, folosit pentru vizualizarea textului și a informațiilor grafice, urmate de corectare și salvare pe suport electronic.
1.3 Utilizarea unei table interactive în sala de clasă extinde oportunitățile de învățare didactică, crește motivația educațională a elevilor, ceea ce poate ajuta la menținerea nivelului de performanță al acestora. Dar, în același timp, creșterea încărcăturii informaționale menționată mai sus crește riscul de oboseală crescută și poate duce la rezultatul opus.
IIRISCURI CHEIE
2.1 Ecranul strălucitor al tablei interactive este sursa radiatii electromagnetice, al cărui nivel nu depășește standardele maxime admise, cu toate acestea, intensitatea scăzută afectează și sănătatea oamenilor în cazul expunerii lor regulate și pe termen lung.
2.2 Utilizarea irațională a tablei interactive creează o senzație de disconfort, provoacă dureri de cap, o senzație de pâlpâire în fața ochilor, afectează vederea și reduce performanța mentală.
IIIMODUL DE UTILIZARE TABILIEI ALB INTERACTIVE
3.1 Utilizarea unei table interactive impune cerințe speciale pentru crearea unor condiții confortabile pentru perceperea informațiilor în sălile de clasă.
Conform SanPiN 2.4.2.1178-02, este permisă dotarea sălilor de clasă și sălilor de clasă cu table interactive care îndeplinesc cerințele de igienă. Atunci când utilizați o tablă interactivă și un ecran de proiecție, este necesar să se asigure iluminarea uniformă a acesteia și absența punctelor de lumină cu luminozitate ridicată.
Durata utilizării continue în diverse lecții mijloace tehnice predare în clasele 1 - 4 15 - 20 minute, clasele 5 - 7 20 - 25 minute, în clasele 8 - 11 - 25 - 30 minute. După antrenamentul cu un terminal de afișare video (VDT), este necesar să se efectueze exerciții pentru ochi, care sunt efectuate la locul de muncă.
3.2 Un profesor care folosește o tablă interactivă în practica sa trebuie să înțeleagă cerințele ergonomice pentru proiectarea informațiilor de pe ecran (dimensiunea fontului și tipul de literă, schemele de culori, combinația de font și fundal etc.).
Pentru a evita oboseala și scăderea performanței utilizatorilor de tablă interactivă, NU utilizați următoarele combinații de culori: font galben pe fundal alb, font negru pe fundal gri, utilizarea simultană a unui număr mare de culori diferite și dimensiune mică a fontului.
IVREGULI DE FUNCȚIONARE A TABINIEI ALBĂ INTERACTIVE
4.1 Sfaturi de siguranță pentru profesori
Avertizați elevii să nu se uite direct în lentila proiectorului, care emite un fascicul luminos de lumină. Recomandați să stea cu spatele la proiector în timp ce lucrează cu tabla interactivă. Înainte de a se confrunta cu clasa, elevul trebuie să se îndepărteze de fasciculul proiectorului.
Nu priviți direct în fasciculul de lumină de la proiector. Când faceți notițe pe imaginea proiectată, stați cu spatele la clasă. Înainte de a te confrunta cu clasa, îndepărtează-te de tabla interactivă.
Avertizați elevii să nu atingă proiectorul, deoarece acesta devine foarte fierbinte când este utilizat.
Nu cereți elevului să stea pe un scaun, astfel încât să poată ajunge în partea de sus a tablei. Dacă un elev nu poate ajunge în partea de sus a elementelor interactive, ar putea merita să montezi placa mai jos pe perete.
4.2 Prevenirea deteriorării tablei interactive
Deși suprafața tablei interactive este durabilă, luați următoarele măsuri de precauție pentru a evita deteriorarea tablei interactive și a altor componente ale tablei.
Nu scrieți pe tablă cu obiecte ascuțite sau ascuțite, cum ar fi un pix sau un indicator.
Nu folosiți materiale abrazive sau substanțe agresive din punct de vedere chimic pentru a îndepărta murdăria de pe produs.
Nu instalați și nu utilizați tabla interactivă în zone cu nivel înalt praf și umiditate.
Nu utilizați aer comprimat pentru a curăța camerele tablei interactive, deoarece un flux puternic de aer le poate deteriora.
4.3 Menținerea suprafeței curată
Cu o întreținere adecvată, tabla interactivă vă va servi bine mulți ani. Urmați aceste instrucțiuni pentru a curăța suprafața tablei interactive:
Nu pulverizați solvent direct pe suprafața tablei interactive. Trebuie să umeziți o cârpă cu solvent și apoi să ștergeți cu atenție suprafața interactivă cu această cârpă.
Îndepărtați murdăria de pe tabla interactivă de cel puțin două ori pe an.
Nu lăsați solventul să intre în contact cu suprafețele reflectorizante ale cadrului sau cu compartimentele tăvii.
GOU SPO Colegiul de Stat de Afaceri și Informatică din Sakhalin
Laborator de IT și OTS
INSTRUCȚIUNI DE UTILIZARE
TABLA INTERACTIVA
Iuzhno-Sahalinsk, 2009
Instrucțiuni de utilizare a tablei interactive / Ignatova E.N.
Instrucțiunile oferă informații detaliate despre setările și capacitățile tablei interactive și discută despre algoritmul recomandat pentru lucrul cu tabla în diferite moduri. Există un număr mare de ilustrații.
Se recomandă ca profesorii, masteranții și șefii de departamente educaționale să folosească tabla interactivă atunci când desfășoară cursuri și activități extracurriculare la discipline de orice specialitate, însoțite de raportul vorbitorului.
© Colegiul de Stat de Afaceri și Informatică Sakhalin, 2009.
1.Conectarea și configurarea tablei interactive la un computer personal 4
2.Instalare software tablă interactivă 5
3. Calibrarea tablei interactive 5
1. Modul interactiv 7
2.Mod Office 7
3.Bara de instrumente 8
PREGĂTIREA PENTRU UTILIZAREA TABINIEI ALBĂ INTERACTIVE
Conectarea și configurarea unei table interactive la un computer personal
Tabla interactivă poate fi conectată la un computer personal folosind cabluri USB și RS-232 (COM) sau folosind un canal radio (Bluetooth).
Dacă tabla interactivă este deja conectată la un computer personal cu un cablu, conexiunea se va stabili automat.
Conexiunea Bluetooth necesită stabilirea unei conexiuni prin InterWrite Device Manager.
Pentru a conecta placa, urmați acești pași:
Conectați conectorul pătrat USB-B la portul USB de pe tabla interactivă. (vezi Fig. 1). Dacă utilizați un cablu serial pentru conectare, conectați-l la portul COM al tablei interactive.
Introduceți conectorul USB-A al cablului în portul USB (sau conectorul RS-232 al cablului în portul COM) al computerului personal.
Conectați adaptorul de alimentare la tabla interactivă.
Conectați cablul de alimentare de la încărcătorul markerului la portul de alimentare auxiliar de pe tabla interactivă.
Porniți tabla interactivă. Indicatorul de alimentare și indicatorii de încărcare a bateriei din marcatoarele electronice se vor aprinde și veți auzi un bip de patru ori.
Porniți computerul personal (laptop).
Tabla interactivă va fi găsită automat.


Porniți proiectorul multimedia.
Port de conexiune Bluetooth Modul de control al tablei interactive
Instalarea software-ului pentru tablă interactivă
Software-ul este instalat o dată pe computerul la care este conectată tabla interactivă. De obicei, software-ul este deja instalat înainte de a utiliza tabla interactivă.
Dacă software-ul nu este instalat, urmați acești pași:
Figura 2. Bara de activități după instalare
software pentru tablă interactivă
Calibrarea tablei interactive
Pentru a sincroniza poziția vârfului stiloului cu poziția cursorului de pe ecran, tabla albă trebuie calibrată. Calibrarea este necesară de fiecare dată când tabla interactivă sau proiectorul a fost mutat sau a fost deranjat accidental. Calibrarea tablei interactive durează câteva secunde:
Asigurați-vă că toate cablurile sunt conectate și că alimentarea este pornită pentru tabla interactivă, proiectorul media și computerul.
Folosind un marcator electronic, faceți clic pe butonul „Calibrare” de pe panoul de taste rapide de pe tabla interactivă (vezi (1) în Fig. 3). Va apărea un ecran albastru cu un punct alb în stânga colțul de sus(vezi Fig. 4).
Figura 3. Panou interactiv cu taste rapide pentru tablă albă
Apăsați succesiv pe punctele albe care apar. După fiecare apăsare se va auzi un bip. Apăsați butonul din stânga de pe markerul electronic pentru a reveni la punctul anterior, dacă este necesar.
Apăsați butonul din dreapta al mouse-ului sau ESC pentru a anula calibrarea.

Odată ce calibrarea este finalizată, tabla interactivă este gata de utilizare.
Buton de calibrare Figura 4.
Ecran de calibrare interactiv al tablei albe
LUCRU CU SOFTWARE INTERACTIV DE TABLĂ ALBĂ
După ce toate lucrările pregătitoare sunt finalizate, tabla interactivă și software-ul acesteia sunt instalate, toate dispozitivele sunt pornite, pictograma Interwrite va apărea pe bara de activități, simbolizând munca Managerului de dispozitive. 
 D
D
Device Manager vă permite să comutați între modurile de operare ale software-ului pentru tablă interactivă.
Pentru a începe lucrul cu tabla interactivă, faceți clic stânga pe pictogramă și selectați modul de operare dorit din meniul care apare (vezi Fig. 3).
Software-ul pentru tablă interactivă vă permite să lucrați în următoarele moduri: Figura 5.
Meniul software de bază interactiv pentru tablă albă
Modul interactiv – MODUL PRINCIPAL DE LUCRU AL PROFESORULUIModul
Birou
Modul interactiv
Există două moduri de a începe în modul interactiv:
Apăsați butonul corespunzător de pe tabla interactivă (vezi Fig. 3)
În modul interactiv, vă puteți controla computerul direct de pe suprafața tablei interactive. În modul interactiv, Bara de instrumente Interwrite apare în partea dreaptă a ecranului.
Modul birou
Acest mod este conceput pentru lucrul cu documente MS Office: MS Word, MS Excel și MS PowerPoint. Toate modificările efectuate în acest mod sunt salvate în fișierul document original. Aveți posibilitatea de a lucra direct cu documente, mai degrabă decât cu capturi de ecran.
Pentru a începe să lucrați în modul Office, trebuie să selectați Modul Office din meniul Device Manager (vezi Fig. 5)


Bara de instrumente– elementul principal de control al software-ului pentru tablă interactivă. Bara de instrumente este întotdeauna pe ecran și oferă acces la meniul software. Bara de instrumente conține pictograme pentru cele mai utilizate instrumente.
Software-ul pentru tablă interactivă este foarte ușor de utilizat. Pentru a obține rezultatul dorit, trebuie să vă amintiți reguli simple:
Selectați instrumentul necesar (dacă scopul instrumentului nu este clar, doar mutați indicatorul mouse-ului la imaginea sa și citiți sugestia);
Efectuați acțiunea dorită (obțineți rezultatul);
Bara de instrumente poate fi mutată în jurul ecranului, precum și dimensiunea acesteia poate fi modificată. Pentru a face acest lucru, trebuie să efectuați operațiunile dorite cu mouse-ul, „prinzând” limitele Barei de instrumente. Pentru o descriere a instrumentelor, consultați Anexa 1. Pe Bara de instrumente există pictograma Bară de instrumente (Figura 7). Conține pictograme pentru acele instrumente care sunt utilizate mai rar decât instrumentele din Bara de instrumente. P
Figura 7. Panoul Elemente
Regulile de lucru cu Bara de instrumente sunt standard pentru toate instrumentele. Făcând clic pe imaginea unui instrument, se lansează funcția acestuia. De exemplu, atunci când apăsați stiloul, vă puteți face notele.
Să ne uităm la câteva dintre cele mai importante instrumente din Caseta de instrumente.
Tastatură pe ecran
Când lucrați cu o tablă interactivă, deseori trebuie să utilizați text tastat mai degrabă decât text scris de mână. De exemplu, când introduceți o cantitate mare de text, creați subtitrări pentru imagini etc. Dacă vă aflați direct la bord, este mai convenabil să utilizați așa-numita „Tastatură pe ecran” (Figura 8). Oferă pe deplin funcționalitatea unei tastaturi obișnuite.
Pictograma tastaturii de pe ecran se află în Caseta de instrumente.
Pentru a comuta aspectul tastaturii de pe ecran de la rusă la engleză și invers, apăsați mai întâi butonul Alt, apoi Shift.
Figura 8. Tastatură pe ecran
Filmare
Instrumentul Captură este folosit pentru a face o captură a întregului ecran sau a unei părți a acestuia. Instrumentul se află în Caseta de instrumente.
Captura este necesară pentru adăugarea de note pe desktop, ferestre ale aplicațiilor, documente deschise sau site-uri de internet. Partea de ecran selectată folosind acest instrument va deveni disponibilă pentru editare și adăugare de note. Puteți alege patru opțiuni pentru utilizarea acestui instrument (Fig. 9):

Figura 9. Instrument de sondaj
În modul Parțial, folosind cursorul Shoot, trebuie să selectați zona ecranului a cărei imagine doriți să o salvați;
În modul Free Form, folosind un marcator, trebuie să selectați o zonă arbitrară a ecranului, a cărei imagine doriți să o salvați;
În modul Fereastră, un instantaneu al fiecărei ferestre deschise este salvat atunci când treceți cursorul Captură peste ea;
Modul ecran salvează un instantaneu al întregului ecran.
Imaginile din acest mod sunt întotdeauna adăugate la o nouă pagină goală.
În lumina reflectoarelor
Instrumentul Spotlight este folosit pentru a afișa o zonă mică a ecranului și pentru a ascunde restul. Când este selectat un instrument, ecranul devine negru (implicit) și apare un cerc pe acesta, în spatele căruia puteți vedea conținutul paginii. Puteți folosi cursorul pentru a muta cercul în jurul ecranului pentru afișare diverse părți
pagini. Un buton pentru setările instrumentului va apărea în partea de jos a ecranului. Făcând clic pe el, puteți schimba forma reflectorului, precum și culoarea și transparența perdelei care acoperă restul ecranului.
Reflectorul este convenabil de utilizat pentru a atrage atenția publicului. Când există mai multe obiecte pe ecran în același timp, puteți selecta obiectul care este în discuție în prezent și ascundeți restul.
Perdea
Instrumentul Cortina este folosit pentru a ascunde o anumită parte a ecranului. Perdeaua este o zonă dreptunghiulară în spatele căreia conținutul paginii nu este vizibil. „Mânerele” de pe patru laturi ale Cortinei vă permit să o deschideți pentru a dezvălui o parte a paginii ascunse.
Când este selectat un instrument, panoul de setări al acestuia apare în partea de jos a paginii.
Pe el puteți selecta culoarea și transparența perdelei și, de asemenea, extindeți perdeaua la ecranul complet sau închideți-o.
ANEXA 1
|
Pictograme din bara de instrumente |
Numele instrumentului |
Pictogramă |
|
Descriere |
Restrângeți bara de instrumente |
|
|
vă permite să minimizați/restaurați bara de instrumente |
Modul mouse |
|
|
Elementul selectat |
selectează un obiect desenat cu pix și marker |
|
|
vă permite să desenați, să luați notițe, să scrieți pe tabla interactivă și peste imaginea de pe ecranul computerului. |
||
|
vă permite să desenați, să evidențiați informații pe tabla interactivă și peste imaginea de pe ecranul computerului |
||
|
Puteți afișa diverse forme geometrice și obiecte, cum ar fi text, dreptunghi, oval, diamant, triunghi etc. |
||
|
Vă permite să desenați o linie continuă, linie punctată, săgeți etc. |
||
|
Vă permite să lipiți text oriunde pe ecran pe tabla interactivă și peste imaginea de pe ecranul computerului. |
||
|
Anula |
Anulează ultima dintre acțiuni. |
|
|
Șterge toate informațiile care au fost postate pe pagină. |
||
|
Crearea unei pagini goale |
Creează o nouă pagină goală. |
|
|
Crearea unei pagini de grilă |
Creează o nouă pagină goală în format grilă. |
|
|
Anterior/Următorul |
||
|
Ordinea paginilor |
Afișează toate paginile tablei interactive, vă permite să selectați pagina dorită, să accesați ea, să ștergeți, să salvați |
|
|
Salvează profilul încărcat curent ca fișier separat |
||
|
Panoul de elemente |
Conține pictograme pentru acele instrumente care sunt utilizate mai rar decât instrumentele din Bara de instrumente. |
|
|
Funcțiile sistemului Interwrite Recpanse Instrucţiuni Instrucţiuni De utilizare interactiv sisteme de vot VOTUM Producător: LLC „... afișează întrebări pe ecranul proiectorului, interactiv scânduri etc. Când rulați „Testul individual” pe... Sarcini: Organizați studiul unei colecții de instrumente interactive concepute pentru a pregăti materiale pentru afișare pe tabla interactivă a programului Smart Notebook. Organizați testarea colecției lat 0 ruNotă explicativăGrup de reclame " Utilizare interactiv scânduri V proces educațional» Șef: Nakhaeva L.N., director adjunct De UVR. 2012 ... material teoretic care conține explicații detaliate, instrucţiuniși algoritmi la toți „pașii”... Specialitatea 080109. 65 Contabilitate, analiza si auditDocument instrucțiuni, apăsați stiloul în centrul fiecărui... Utilizare interactiv scânduriîn pregătire pentru cursuri Exemple de sarcini Exemple de sarcini cu folosind interactiv scânduri. Elemente de grup De ... |
Informațiile din instrucțiuni sau manuale vor deveni mai ușor de înțeles dacă sunt prezentate într-o formă interactivă.
Există mai multe moduri de a crea aceste instrucțiuni vizuale, cum ar fi utilizarea PowerPoint sau un program similar. Puteți folosi și Squareknot - o socializare simplă și convenabilă Serviciu de internet pentru crearea de instrucțiuni interactive pas cu pas.
Asistent în crearea instrucțiunilor interactive
Modul în care funcționează Squareknot are multe în comun cu modul în care funcționează PowerPoint. Adăugați secvențial imagini, text și conținut multimedia și apoi salvați sau publicați proiectul în cloud. Pentru a începe să creați instrucțiuni interactive, va trebui să finalizați procesul de înregistrare. Este gratuit și nu durează mult. Imediat după aceasta, vi se va aloca un spațiu de lucru virtual în care vă puteți „proiecta” proiectele.
Instrucțiunile sunt create pas cu pas. Fiecare pas poate conține un subtitrare, o descriere text, o imagine sau un fișier media în format MP3 sau MP4. După ce toate punctele din instrucțiuni au fost completate în mod corespunzător, va trebui să faceți clic pe butonul „Publicați”, să adăugați un titlu, o descriere și, de asemenea, o imagine care va servi drept fundal, apoi să publicați proiectul în contul dvs., primind un link către acesta.
Încheierea calității serviciului Squareknot
Serviciul este convenabil, cu toate acestea, după părerea mea, îi lipsește clar funcționalitatea. Puteți adăuga fișiere la proiecte în doar patru formate: JPEG, PNG, MP3 și MP4. Și chiar ar fi foarte frumos dacă, pe lângă ele, ai putea adăuga hărți, documente PDF, Word, PowerPoint și link-uri pe care se poate face clic la instrucțiuni. De asemenea, mi-ar plăcea să văd instrumente de desen, precum cele folosite în utilitarele de capturi de ecran.
În plus, Squareknot are o limită de dimensiune pentru antetul principal al proiectului. Se pare că nu poate avea mai mult de 22 de caractere. Dar să nu fim prea stricti. În prezent, serviciul este în testare beta, ceea ce înseamnă că defectele minore nu contează. Cel puțin deocamdată.