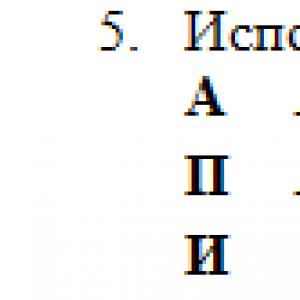Programe similare Acronis. Clonezilla este un analog gratuit al Partition Magic, Acronis, Norton Ghost etc.
Salutări, dragi prieteni, cunoscuți, trecători la întâmplare, răufăcători și alte persoane care citesc acest material. Astăzi vom ridica din nou subiectul backup-ului, și anume, vom vorbi despre cum să creați copii ale partițiilor hard diskului. Cu siguranță vă amintiți că această întrebare a fost deja ridicată într-un articol intitulat „”...
Și, în general, subiectul în sine nu este nou, deoarece un anumit număr de articole despre acest proiect i-au fost deja dedicate. Au existat și articole despre crearea copiilor de rezervă, de exemplu, folosind „poreclele liliecilor, - , - care ajută aproape manual la crearea copiilor de rezervă ale datelor necesare, iar mai târziu am vorbit despre un program pentru backup automat - și anume, - în articol -
Dar, având în vedere că îndelung-suferitul Acronis a alunecat puternic pe liniile comerciale și nu toate programele pot face și restaura copii ale partițiilor în afara unui sistem încărcat și, doar ca parte a lărgirii orizontului cuiva, astăzi vreau să vă spun despre asta .. mmm.. un pachet de software precum CloneZilla, bazat pe Linux Acest program, ca să spunem așa, va fi puțin mai dificil de lucrat decât Acronis, dar, în cele din urmă, natura liberă și experiența suplimentară în lucrul cu un astfel de program. software-ul ar trebui să depășească toate dificultățile.
În general, este important să urmezi pur și simplu instrucțiunile mele și să fii extrem de atent - atunci totul va funcționa. Îmi cer scuze anticipat pentru calitatea foarte îndoielnică a... uh... "capturi de ecran". Asa s-a intamplat :(
Cum să faceți un instantaneu al unei partiții sau unui disc Linux și Windows
În primul rând, trebuie să descarcăm pachetul de distribuție al programului, și anume imaginea acestuia pentru ardere pe disc. Acest lucru se poate face. Apoi, trebuie să scriem fișierul descărcat pe disc. Acest lucru se poate face folosind programul SCD Writer, pe care îl puteți descărca.
După descărcare, despachetați arhiva și rulați programul, este doar o chestiune de lucruri mici:

Ca rezultat al acestui proces, veți avea un disc gata făcut cu programul. Pentru a face acest lucru, trebuie să intrați în BIOS (butonul DEL sau unul dintre rândurile F2-F12 în stadiul FOARTE incipient al pornirii computerului). De fapt, dacă apare un astfel de ecran albastru sau gri-albastru, atunci, după cum se spune, te-ai găsit în acest BIOS cel mai groaznic.
„Bine ați venit în BIOS” sau „Unde am ajuns?”
Am intrat... ei bine... în inima computerului. Pentru a nu sparge nimic, parcurgem cu atenție secțiunile. Suntem interesați de o singură opțiune - prioritatea de pornire. În continuare, vă voi spune unde și ce trebuie să faceți clic pentru a porni de pe discul nostru. Multe computere au BIOS diferit, astfel încât setările unui producător de BIOS pot fi complet diferite de altul. Dar asta nu e chiar atât de rău. Chiar și versiuni diferite ale aceluiași producător de BIOS au setări diferite. Prin urmare, voi descrie doar cele mai comune opțiuni.Dacă vedeți fila „Pornire”, apoi accesați ea și uitați-vă la 3 câmpuri acolo (ele merg la rând) primul, al doilea, al treilea dispozitiv de pornire respectiv. Punem CD în primul câmp, HDD în al doilea, iar al treilea nu ne interesează. Ne întoarcem și ieșim din BIOS (f10). Nu uitați să salvați modificările. După aceasta, computerul va reporni.
Accesați funcțiile BIOS avansate (dacă nu există, atunci funcțiile BIOS) și căutați fie câmpul Boot Sequence, fie 3 câmpuri (acestea merg la rând) Dispozitivul de pornire primul, al doilea, al treilea respectiv. Dacă avem Boot Sequence, atunci o setăm astfel: CD, HDD, dischetă (sau după etichete de disc, de exemplu D, C, A). Dacă avem trei câmpuri de dispozitiv de pornire, atunci le setăm ca în paragraful anterior. Ne întoarcem și ieșim din BIOS (f10). Nu uitați să salvați modificările. După aceasta, computerul va reporni.
Dacă în etapa de mai sus ați făcut totul corect, atunci după ce ați salvat setările și ați ieșit din . Când se va întâmpla, veți vedea ceva de genul următoarea fereastră (îmi cer scuze pentru calitatea fotografiilor, nu a fost posibil să facem mai bine):

În continuare, trebuie să decidem cu privire la parametrii de lansare. Dacă aveți o cantitate mică de RAM (până la 1 Gb), atunci este logic să utilizați prima linie, și anume „ CloneZilla live (Setări implicite, VGA 800x600)”, dacă există suficientă memorie, atunci selectați „ Alte moduri ale Clonezilla live”, și există o a treia linie, și anume „Clonezilla live (To RAM..)”, care va permite programului să se încarce în memorie și să nu depindă de CD/DVD ROM, adică să funcționeze mai repede.



După descărcare, va trebui să selectați limba programului. Cred că rusă ni se va potrivi :) În fila următoare se vor oferi să schimbe layout-ul. În cele mai multe cazuri, acest lucru nu este necesar, așa că nu ezitați să selectați „ Nu atingeți aspectul”, iar în fila următoare selectați elementul „Launch Clonezilla”.


- Arderea/recuperarea partițiilor/discurilor dintr-o imagine
- Scriere/restaurare de pe disc pe disc, de la o partiție la alta
În acest exemplu, vom lua în considerare prima opțiune, pentru că este mai complicată, mai interesantă și, de asemenea, pentru că a doua implică clonarea unei partiții/disc, adică dacă, să zicem, doriți să creați o copie de rezervă a unui disc cu sistemul de pe un alt disc fizic, apoi datele de pe celălalt disc vor fi suprascrise și va deveni o copie completă a primului, adică, pentru a lua în considerare această opțiune, veți avea nevoie de un hard disk sau o partiție curată și, prin urmare, deocamdată vom lua în considerare primul punct. Pe al doilea, poți exersa pe cont propriu. Selectați „ device-image lucrează cu discuri sau partiții folosind imagini”.
 eu
eu
În fila următoare, va trebui să selectați depozitul de imagini, adică discul PE CARE vom salva imaginea unei anumite partiții/disc. Am ales cel mai mare single, adică. fizic, dintre toate discurile disponibile acum. Puteți alege singur fie un disc extern, fie orice alt disc, atâta timp cât are suficient spațiu pentru imaginea discului/partiției pe care urmează să o copiați.

În fila următoare veți fi întrebat în ce folder dorim să salvăm imaginea. Am ales rădăcina discului, adică. / . Puteți alege un folder convenabil pentru dvs.

În continuare, va trebui să decidem cât de mult dorim să personalizăm. De fapt, nivelul de expert este necesar doar dacă apar probleme, iar nivelul inițial, de asemenea automat, este potrivit pentru majoritatea oamenilor și cazurilor. Deocamdată, alegeți primul, adică „ Începător: Nivel de intrare " Dacă aveți probleme la crearea unei copii de rezervă, scrieți-mi și vom folosi a doua opțiune. Dacă doriți, sunteți binevenit să vă „jucați” singur cu setările experților după ce ați terminat lecția, dar numai cu atenție și citind toate sfaturile.

În continuare, trebuie să alegem dacă vrem să copiem întregul disc sau una/mai multe dintre secțiunile acestuia. Alege ce este cel mai aproape de tine. În cadrul articolului, am folosit al doilea punct, adică. „ Salvați_partiții_locale_ca_imagine”.

În fila următoare, specificați un nume pentru imagine. O las ca atare, pentru ca acolo este indicata data, ceea ce este convenabil.

Acum cel mai important lucru este să selectăm discul sau partiția (în exemplul meu, partiția) pe care o vom copia. Puteți selecta mai multe. Selecția se face prin apăsarea tastei SPAȚIU, la apăsarea căreia apare simbolul * lângă disc sau partiție, ceea ce înseamnă că discul/partiția este selectată. Când ați terminat de făcut selecția, faceți clic pe OK.


Pe următoarele două file veți fi întrebat despre necesitatea verificării și restabilirii sistemului de fișiere, precum și a imaginii finale create. Sunt obișnuit să refuz ca să nu pierd timpul, adică. selectați „ Omiteți verificarea/repararea sistemului de fișiere sursă" și, mai departe, " Nu, sări peste verificarea imaginii salvate”.

După toate acestea, va începe un proces care montează dispozitivele și se ocupă de alte lucruri necesare programului. Aici va trebui să vă asigurați că discul sau partiția corectă este indicată cu galben, introduceți y pe tastatură și apăsați butonul Enter, după care va începe procesul de copiere.



Tot ce rămâne este să apăsați, așa cum vi se cere, Enter, apoi introduceți 1 și Enter din nou. Computerul va trebui să repornească. Nu uitați să indicați bootarea de pe hard disk, pentru că anterior am setat bootarea de pe o unitate CD/DVD.
Gata, backup-ul este gata. Poți fi fericit.
Acum tot ce rămâne este să înveți cum să te recuperezi din imagine.
Restaurare dintr-o imagine de rezervă
De fapt, este mult mai ușor să te recuperezi din imagine.
Pornim din nou de pe disc cu programul, doar că de această dată selectăm elementul „ Restaurați imaginea pe discul local" sau " Restaurați imaginea în partițiile locale”, în funcție de dacă ați salvat o partiție sau un disc.


Apoi, selectați fișierul imagine de restaurat și selectați FOARTE atent discul/partiția unde veți restaura conținutul acestei imagini. Fiți atenți deoarece toate informațiile de pe disc sau partiție (în funcție de ceea ce restaurați) vor fi înlocuite cu conținutul imaginii.

După ce ați verificat totul de trei ori, puneți y și faceți clic pe OK. Apoi fă-o din nou, pentru că... vă vor întreba iar și iar va trebui să puneți y și să faceți clic pe OK.

Așteptăm finalul și - voila - totul este gata!


Tot ce rămâne este să apăsați, așa cum vi se cere, Enter, apoi introduceți 1 și Enter din nou. Computerul va trebui să repornească. Nu uitați să indicați bootarea de pe hard disk, pentru că anterior am setat bootarea de pe o unitate CD/DVD.
Gata, copia de rezervă a fost restaurată din imagine.
Ceva de genul asta :)
Postfaţă
Acestea sunt plăcintele. Asigură-te că fii atent și atent, mai ales prima dată... Ei bine, atunci te vei face mai bine, iar acest lucru va fi un instrument destul de bun în arsenalul tău. Nu Acronis, desigur, cu interfața sa, dar și un lucru destul de puternic, mai ales dacă înveți să folosești toate capacitățile acestui CloneZilla. Și niciun eșec nu va fi înfricoșător - puteți oricând restaura dintr-o copie de rezervă.
Sper ca informatiile ti-au fost de folos. Ca întotdeauna, scrieți comentarii cu întrebări, sugestii și toate chestiile astea.
Rămâi cu proiectul - ești întotdeauna binevenit aici;)
Rămâneți la curent cu noile produse care înlocuiesc programele plătite și își fac datoria cel puțin la fel de bine.
Clonezilla - analog GRATUIT pentru Particion magic, Acronis, Norton Ghost etc.
Când se creează o imagine de partiție/disc, numai blocurile de date ocupate sunt copiate, imaginea poate fi comprimată. Imaginea rezultată poate fi scrisă atât local, cât și pe un server la distanță (ssh, smb, nfs).
Spre deosebire de simpla copiere cu comanda dd, care copiază și spațiul liber, Clonezilla include mai multe utilitare care procesează fluxul de date înaintea utilitarului dd, ignorând complet blocurile libere.
Prin urmare, doar datele vor fi incluse în imagine.
De asemenea, nu uitați că imaginea rezultată este o imagine creată folosind utilitarul dd și un arhivator (opțional) cu care puteți lucra pe orice sistem UNIX și nu sunteți legat de o singură distribuție (produs).
Clonezilla...ce este?
Probabil că sunteți familiarizat cu popularul pachet comercial proprietar Norton Ghost®, si ei Omologul OpenSource, imagine de partiție. Problema cu aceste pachete software este că este nevoie de mult timp pentru a clona masiv sistemele pe multe computere. Probabil ați auzit și de soluția Symantec la această problemă, Symantec Ghost Corporate Edition® cu multicasting. Ei bine, acum există o soluție OpenSource clone system (OCS) numită Clonezilla cu unicast și multicasting!
extras din afara site-ului:
* Software gratuit (GPL).
* Sistem de fișiere acceptat: ext2, ext3, reiserfs, xfs, jfs de GNU/Linux, FAT, NTFS de MS Windows și HFS+ de Mac OS (funcția de testare oferită de partclone). Prin urmare, puteți clona GNU/Linux, MS Windows și Mac OS bazat pe Intel. Pentru aceste sisteme de fișiere, numai blocurile utilizate din partiție sunt salvate și restaurate. Pentru sistemul de fișiere neacceptat, copierea sector-la-sector se face de dd în Clonezilla.
* LVM2 (versiunea 1 LVM nu este) sub GNU/Linux este acceptat.
* Multicast este acceptat în Clonezilla SE, care este potrivit pentru clonarea masivă. De asemenea, îl puteți utiliza de la distanță pentru a salva sau a restaura o mulțime de computere dacă PXE și Wake-on-LAN sunt acceptate de clienții dvs.
* Bazat pe Partimage, ntfsclone, partclone și dd to clone partition. Cu toate acestea, clonezilla, care conține alte programe, poate salva și restaura nu numai partițiile, ci și un întreg disc.
* Prin utilizarea unui alt software gratuit drbl-winroll, care este, de asemenea, dezvoltat de noi, numele de gazdă, grupul și SID-ul mașinii MS Windows clonate pot fi schimbate automat.
După cum se poate vedea din extrasul din afara site-ului, programul acceptă majoritatea sistemelor de fișiere!
De asemenea, pe lângă LiveCD, există o opțiune de server.
Clonezilla acceptă instalarea PXE a imaginilor. Nu voi lua în considerare această opțiune. Oricine este interesat poate citi despre asta
Să începem:
1) Accesați Clonezilla.org și descărcați cel mai recent Stable Live CD de acolo
Îl scriem pe CD sau, în cazul utilizării Grub4DOS, facem următoarele:
Montați imaginea:
mkdir -p /mnt/iso
mount -o loop /tmp/clonezilla-live-1.2.1-23.iso /mnt/iso
2) Montați partiția Flash pe care vom copia fișierele Clonezilla
mkdir -p /mnt/flash
mount /dev/sdb1 /mnt/flash # sdb este Flash-ul meu și sdb1 este prima partiție Flash cu Grub4DOS
cp -r /mnt/iso/live /mnt/flash # copiați folderul live din imaginea iso care conține fișierele Clonezilla
3) În fișierul menu.lst introducem:
titlu Clonezilla
rădăcină (hd0,0)
kernel /live/vmlinuz1 boot=live union=aufs ocs_live_run=”ocs-live-general” ocs_live_extra_param=”” ocs_live_keymap=”” ocs_live_batch=”nu” ocs_lang=”” vga=791 ip=frommedia nolocales
initrd=/live/initrd1.img
4) Salvați, felicitări, acum aveți o versiune Live Flash a Clonezilla cu încărcare prin Grub4DOS
Acum nu mai rămâne decât să urmați instrucțiunile vrăjitorului Clonezilla.
Dacă accesați brusc linia de comandă și nu știți cum să porniți expertul, rulați:
sudo -i # obține drepturi de root și poți, de exemplu, să montezi discuri etc.
clonezilla # asistent de lansare
Odată ce clonarea este finalizată, veți primi o imagine care poate fi restaurată cu ușurință folosind Clonezilla sau orice altă distribuție Live Linux.
Dacă aveți nevoie de fișiere individuale sau de o imagine, puteți să le copiați pur și simplu din imagine, legând-o la un dispozitiv virtual.
Program gratuit pentru gestionarea partițiilor logice ale hard diskului.
Anterior, când capacitatea hard disk-urilor era măsurată în megaocteți, pentru a acumula orice spațiu decent, trebuia să conectați mai multe unități la computer.
Sistemul de operare le-a recunoscut și le-a numit alternativ cu litere ale alfabetului latin. Totul a fost simplu: câte hard disk-uri costă - sunt afișate atâtea litere de unitate.
Cu toate acestea, odată cu apariția mass-media de mare capacitate, situația a început să se schimbe dramatic. Acum aproape fiecare PC modern are un singur hard disk real, dar sistemul îl detectează ca două sau mai multe!
Chestia este că hard disk-urile moderne pot fi „împărțite” în mai multe partiții, fiecare dintre acestea având o literă separată și care pot fi lucrate separat, fără a afecta sistemul de fișiere al sectoarelor unităților logice adiacente.
După cum probabil ați ghicit, astăzi vom vorbi despre un program care vă permite să gestionați partițiile hard diskului. Și se numește Wondershare Disk Manager.
Această mică aplicație pentru Windows vă permite să creați, să ștergeți, să mutați, să redimensionați și să copiați (deși este puțin mai strâns...) partiții de hard disk. Conține toate cele mai necesare instrumente care se află în pachete plătite, astfel încât Wondershare Disk Manager poate fi comparat cu versiunea pentru Windows a Acronis Disk Director:
Comparație dintre Wondershare Disk Manager cu Acronis Disk Director platit
În general, Wondershare Disk Manager este un manager de hard disk destul de simplu și convenabil. Printre deficiențe, este de remarcat lipsa suportului pentru sistemele de fișiere alternative, precum și un mecanism de backup ușor incomod.
În caz contrar, programul merită destul de mult și, cel mai important, chiar și o persoană care nu a întâlnit niciodată procesul de partiționare a unui hard disk își poate da seama.
Instalarea Wondershare Disk Manager
Pentru a instala Wondershare Disk Manager, trebuie doar să rulați programul de instalare, pe care îl descărcați în arhiva de pe site-ul nostru web și să urmați instrucțiunile expertului (în esență, apăsați constant butonul „Următorul” ;)). După finalizarea instalării, se va deschide fereastra de înregistrare a programului.

Pentru a primi un cod de activare, trebuie să finalizați procedura de înregistrare gratuită pe site-ul producătorului programului. Pentru a accesa site-ul, faceți clic pe butonul „Obțineți codul cheie”.
În formularul de înregistrare va trebui doar să indicați numele și adresa de e-mail la care va fi trimis codul de activare. Dacă totul este făcut corect, atunci mergeți la căsuța poștală, copiați numărul de serie primit de acolo și inserați-l în câmpul „Cod de înregistrare”. Introducem adresa dvs. de e-mail mai sus și în cele din urmă facem clic pe butonul „Înregistrare”.
Interfață Wondershare Disk Manager
Dacă totul este făcut corect, fereastra principală Wondershare Disk Manager se va deschide în fața ta:

În ciuda faptului că interfața programului este engleză, totul aici este destul de clar, așa că nu ar trebui să existe probleme cu munca. În partea de sus a ferestrei există o bară de meniu, pe care practic nu o vom atinge, deoarece toate funcțiile sunt plasate pe bara de instrumente (mai jos) sub formă de butoane colorate.
Sub bara de instrumente vedem zona de lucru imediată, împărțită în trei părți: în stânga este panoul de evenimente, în dreapta sus este o listă de hard disk-uri cu informații detaliate despre acestea, iar în partea de jos este o reprezentare schematică a discului spaţiu. În partea de jos a ferestrei există o linie de stare cu informații generale despre partițiile hard disk.
Lucrul cu disc
Pentru a începe să lucrați cu secțiuni, trebuie doar să selectați una dintre ele din listă sau din diagramă:

După aceasta, panoul de acțiuni din stânga va afișa o listă cu toate acțiunile posibile pe acest volum, iar barele de control al dimensiunii partiției vor fi activate pe diagramă.
Ce mi-a plăcut foarte mult la Wondershare Disk Manager este capacitatea de a redimensiona partițiile prin simpla glisare a mouse-ului fără a fi nevoie să afișeze casete de dialog suplimentare.
Iată un exemplu simplu: după cum puteți vedea, există 8 megaocteți de spațiu nealocat pe unitatea D. Pentru a-l adăuga la secțiunea principală, pur și simplu selectați-l și trageți bara de control a dimensiunii potrivite până la capăt.

După aceasta, în lista de operațiuni va apărea o înregistrare a acțiunii pe care am efectuat-o, iar pe bara de instrumente vor fi activate trei butoane care vă permit să anulați, să ștergeți sau să confirmați această acțiune.
În cazul nostru, pentru a confirma, trebuie să faceți clic pe butonul „Aplicați”. Va apărea o fereastră de confirmare, în care vom fi întrebați pentru ultima dată dacă ne confirmăm cu adevărat acțiunea :). Faceți clic din nou pe „Aplicați” și așteptați finalizarea procedurii de redimensionare a partiției.
Este de remarcat faptul că, dacă trebuie să setați dimensiunea exactă a unei partiții, atunci pentru a o redimensiona, utilizați expertul, care este apelat făcând clic pe butonul „Redimensionare” din bara de instrumente.
Crearea unei noi unități logice
În exemplul anterior, am atașat spațiul nealocat la partiția principală, dar am fi putut face altfel: luați câțiva gigaocteți din volumul principal și creați un nou disc logic în zona goală rezultată!

Pentru a face acest lucru, trebuie să selectați o zonă nealocată și să apelați vrăjitorul de creare a partiției făcând clic pe butonul „Creați”. În prima fereastră a expertului putem reduce cu precizie dimensiunea noului volum, după care va trebui să trecem la următoarea fereastră făcând clic pe butonul „Următorul”:

Aici puteți selecta sistemul de fișiere pentru noul disc logic, puteți să îi setați numele, litera, tipul și dimensiunea clusterelor (setările standard nu trebuie modificate). După aceasta, va fi suficient să facem clic pe butonul „Creați” și vom obține o nouă secțiune (deși după procedura de confirmare descrisă mai sus).
Eliminarea partițiilor inutile
Uneori există cazuri când nu mai avem nevoie de o anumită partiție și trebuie să o ștergem (de exemplu, pentru a crește spațiul pe volumul principal). În acest caz, putem folosi asistentul de eliminare a partiției Wondershare Disk Manager:

Selectați partiția de distrus și faceți clic pe butonul „Ștergere” din bara de instrumente. Se va deschide o fereastră în care putem selecta tipul de ștergere a volumului. Și există două dintre ele disponibile: fără distrugerea fișierelor și cu ștergerea completă (cel din urmă mod necesită o repornire).
În primul caz, în viitor, dacă dorim, putem restabili cu ușurință aproape toate fișierele stocate pe partiție înainte ca aceasta să fie ștearsă folosind funcția „Recuperare”.
A doua opțiune vă permite să ștergeți complet conținutul partiției selectate fără posibilitatea de a o restaura. În modul „Shred files”, putem seta numărul de treceri de suprascriere a datelor pe partiția selectată de la 3 (Primar) la 35 (Avansat).
După ce ați selectat tipul de ștergere a partiției, tot ce trebuie să faceți este să faceți clic pe butonul „Ștergere” și să confirmați acțiunea.
Recuperarea partiției
Următorul instrument din Wondershare Disk Manager este Partition Recovery Wizard:

Este apelat prin apăsarea butonului „Recuperare”. În prima fereastră a expertului, putem selecta scanarea automată sau manuală a hard disk-ului (recomand automată). În fereastra următoare, programul, după ce a scanat spațiul pe hard disk, va afișa o listă de volume disponibile pentru recuperare.
Selectați una dintre ele și faceți clic pe „Următorul”. După confirmarea acțiunii, vom primi o copie completă a partiției hard disk șterse anterior cu toate fișierele stocate pe ea (cu excepția cazului în care, desigur, le-ați șters la ștergerea volumului).
Copierea partițiilor
Ultimul instrument care merită menționat este copierea partiției. În mod ideal, ar trebui să putem copia orice volum selectat pe orice suport care are suficient spațiu liber.
Cu toate acestea, în realitate, Wondershare Disk Manager vă permite doar să stocați o copie pe același suport fizic ca și originalul. Cel puțin nu am putut face ca programul să copieze partiția de pe unitatea C pe unitatea D (două hard disk-uri separate) :(. Prin urmare, beneficiul unei astfel de copieri este destul de îndoielnic...
Lucrul prin meniul contextual
Toate funcțiile de bază și avansate ale Wondershare Disk Manager pot fi accesate în mai multe moduri. Am lucrat deja cu bara de instrumente și ne-am uitat la panoul de evenimente, totuși, ca în multe alte aplicații, uneori meniul contextual este o modalitate foarte convenabilă de a-l controla:

Aici, ca și în panoul de evenimente, sunt colectate toate acțiunile posibile din secțiunea selectată care nu se află în bara de instrumente. De exemplu, elementul „Explorare” vă permite să deschideți rapid directorul rădăcină al unității logice selectate, iar secțiunea „Avansat” conține instrumente suplimentare pentru lucrul cu partiția:

Aceste instrumente includ Schimbarea numelui unității, Schimbarea literei unității, Conversia sistemului de fișiere, Setarea activității, Verificarea integrității discului și Ascunderea partiției.
În ceea ce mă privește, interfața Wondershare Disk Manager este mai mult decât simplă, totuși, dacă ești intimidat de un număr mare de informații și meniuri diverse, atunci în special pentru tine există un mod special de expert, la care poți comuta făcând clic pe Butonul „Modul expert” (butonul din extrema dreaptă a barei de instrumente):

În acest mod, avem acces doar la cele mai de bază instrumente pentru lucrul cu partițiile (redimensionare, creare, ștergere, copiere și restaurare a volumelor). Ele sunt prezentate sub formă de butoane cu o scurtă explicație, apăsând care afișează vrăjitorul corespunzător descris mai sus.
Un administrator de sistem cu experiență ar putea să-și rotească degetul la tâmplă dacă îi recomand Wondershare Disk Manager, dar un utilizator simplu nu are nevoie de multe. Și programul face față perfect tuturor funcțiilor de bază (cu excepția copierii)!
Concluzii
Dacă sunteți proprietarul unui hard disk modern și încăpător și doriți să alocați partiții logice separate pentru o colecție de muzică, filme, cărți etc., atunci Wondershare Disk Manager vă va ajuta să creați ușor și rapid numărul necesar de volume pentru dvs. conținut și ulterior să le gestioneze foarte flexibil;).
P.S. Se acordă permisiunea de a copia și cita în mod liber acest articol, cu condiția ca un link activ deschis către sursă să fie indicat și paternitatea lui Ruslan Tertyshny să fie păstrată.