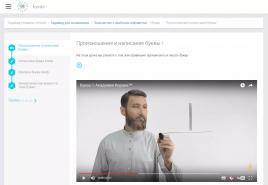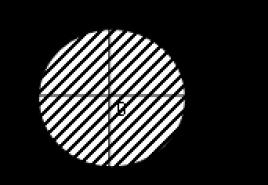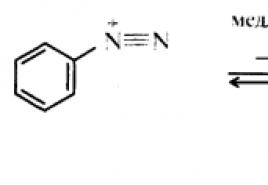Как склоняются составные числительные правило. Склонение составных количественных числительных
Несмотря на то, что Айфоны давно стали частью жизни многих людей, до сих пор установка своей мелодии на звонок вызывает сложности. И дело не в том, что смартфоны настолько усложнились, что человеку, который впервые в жизни держит в руках смартфон Apple, может быть непросто разобраться во всех его функциях.
Общие понятия о смартфонах известны практически всем – так, даже новички в курсе, что на звонок можно поставить свою мелодию, или рингтон. Для опытных пользователей установка любимой песни на звонок – не проблема, но для тех, кто ещё не познал все тонкости системы iOS, подробная инструкция будет очень полезна.
Неважно, какое у вас поколение iPhone — 4S, 5, 5S, 6, или любой другой, процесс одинаков для всех смартфонов. Замена стандартной мелодии звонка на свою происходит в два этапа:
Как закачать рингтон в память iPhone
Первым делом нужно обзавестись подходящим музыкальным файлом. Музыкальный файлы имеют разнообразные расширения – .mp3, .aac, .wav и т. д. Но стандартный формат рингтона для iPhone — .m4r, другую не поставить.
Рингтон – это короткая мелодия, длиной не больше 40 секунд. С одной стороны, целую песню ставить на звонок не имеет смысла, а с другой, эта возможность ограничена программно. Подходящий файл можно либо скачать из интернета, либо создать самостоятельно, вырезав из любимой песни самый красивый фрагмент.
Сделать рингтон для Айфона можно несколькими способами – купить в iTunes Store, скачать готовый из интернета, нарезать на специальных сайтах в режиме онлайн, использовать предназначенную для нарезки музыки программу, вроде iTunes, или подготивить его на iPhone. Подробно об этом мы рассказывали в пошаговой инструкции «Как создать рингтон для iPhone «.
Загрузить полученный файл в Айфон можно двумя способами:
- При помощи программы iTunes;
- Посредством менеджера файлов Windows или Mac.
Загрузка мелодии в смартфон при помощи iTunes
Скачайте и установите iTunes с apple.com/ru/itunes/download , затем подсоедините устройство к ПК или ноутбуку и запустите программу.
В меню главного окна перейдите на вкладку «Файл» и нажмите на пункт «Добавить в медиатеку». Также можно воспользоваться сочетанием горячих клавиш Ctrl+O для Windows и cmd+O для Мак.
В открывшемся окне перейдите в папку на жестком диске, в которой расположен рингтон и выберите его. Он появится в iTunes, в меню «Звуки».
На главной странице программы перейдите в меню «Звуки» своего iPhone.

Иконка будет доступна только в том случае, когда телефон подключён к компьютеру.
Отметьте выбранный рингтон и поставьте галочку в пункте «Синхронизировать звуки». Выберите, все ли файлы нужно синхронизировать, или только выбранные.

Примените изменения. После этого содержимое медиатеки (и, соответственно, ваш рингтон) синхронизируется с iPhone, то есть загрузится в память смартфона. Для просмотра звуков, нажмите на боковое меню, показанной нижней красной стрелкой скриншотом выше.

Загрузка рингтона на iPhone через файловый менеджер
Кроме программы iTunes, для закачки мелодии в память смартфона можно использовать файловый менеджер. Синхронизации при этом делать не нужно, а копировать на Айфон можно не только музыку, но и любые другие файлы.
Можно использовать множество сторонних файловых менеджеров. Один из лучших – iFunBox, которым несложно пользоваться, а подходит он для любых устройств на платформе iOS – как взломанных iPhone, так и аппаратов без джейлбрейка. Скачать его можно с сайта автора здесь: i-funbox.com .
Чтобы скинуть рингтон на смартфон при помощи файлового менеджера, подсоедините iPhone к компьютеру и сделайте следующее:
Загрузите на компьютер, установите и запустите программу. В вернем меню менеджера выберите пункт, отмеченный ящиком с инструментами «Quick Toolbox».

В самом первом разделе загрузки файлов и информации «Export Files and Data» выберите иконку пользовательского рингтона «User Ringtone».
В открывшемся окне кликните на длинную кнопку голубого цвета, и выберите нужный файл на жестком диске компьютера. После этого мелодия будет перенесена в память смартфона. Останется только установить её на звонок.
Итак, рингтон загружен на телефон и стал доступен для установки через меню настроек. Осталась всего пара шагов:
Откройте настройки и перейдите в меню «Звуки», раздел «Звуки и рисунки вибраций», пункт «Рингтон».

В списке доступных мелодий найдите скачанную и поставьте галочку напротив её имени.

Чтобы вы убедились, что это действительно она, смартфон начнет воспроизведение звука. Причём не важно выключен у вас звук или нет.
Вот и всё! Эта инструкция подойдёт для iPhone 4, 5, 6 версий, и позволяет быстро установить свой рингтон на звонок.
Если у Вас не получается что то сделать самостоятельно, то советуем обратится в скорую компьютерную помощь — pchelp24.com, приемлемые цены, опытные специалисты, бесплатный вызов и диагностика.
Счастливым обладателям айфонапри покупке девайса приходится сталкиваться с такой проблемой, как поменять рингтон на входящий вызов.
В статье мы разберемся, как поставить рингтон на айфон всеми возможными способами.
Установка рингтона через компьютер
Несмотря на то, что американский продукт имеет колоссальные преимущества по сравнению с телефонами на Андроиде, в последних установить любимую мелодию куда проще.
Чтобы закинуть рингтон с компьютера на айфон, нужно сначала подогнать его под требования: длительность не более 40 секунд и формат.m4r, а не.mp3, как мы привыкли.
Обрезка и конвертация песни в формат.m4r

Просто – через mp3cut.ru (123apps)
На случай элементарной обработки музыкальных композиций и их превращения в рингтоны есть специальные онлайн-сервисы, лучшим из которых считается mp3 cut.
Чтобы сделать с его помощью качественный рингтон, выполните несколько простых действий:
- перейдите на сайт mp3 cut ;
- нажмите «Открыть файл» и выберите песню, с которой будете работать;
- обрежьте мелодию по краям, чтобы ее длина была менее сорока секунд;
- для плавности воспроизведения можете включить плавное затухание;
- выберите внизу опцию «Рингтон для iPhone”;
- кликните по кнопке «Обрезать» и дождитесь, пока завершится конверация;
- нажмите «Скачать» и сохраните готовый рингтон в подходящую папку.
Сложно — через iTunes
Если по какой-то причине mp3 cut вышел из строя – воспользуйтесь возможностями
Внимание! Создавать рингтоны в iTunes можно только из песен, которые вы вручную закачали в айтюнс с компьютера. Сделать рингтоны из композиций, загруженных из Apple Music или магазина iTunes не получится.


Алгоритм действий более запутанный, но не такой уж и страшный:
- установите и запустите программу iTunes на своем ПК;
- определитесь с рингтоном для вызова, который хотите закинуть или перенести, и кликните по нему правой кнопкой вашей мыши;
- когда появилось меню, вам надо перенести курсор на «Сведения о песне»;
- в открывшемся окошке перейдите во вкладку «Параметры».
- отметьте галочками пункты «начало» и «конец» и задайте длительность рингтона (она не должна быть дольше сорока секунд).
- там же можно задать необходимую громкость для будущего рингтона;
- кликните «Ок»;
- воспроизведите композицию, чтобы убедиться, что она начинается и заканчивается в подходящем месте, а также имеет верный уровень громкости;
- в верхнем меню iTunes выберите: Файл > Конвертировать > Создать версию в ААС. Рядом с оригиналом появится аналогичный файл – более короткая композиция в формате AAC.
- верните прежнюю длительность оригинальной песне;
- кликните правой кнопкой мыши по новой мелодии, выберите пункт «Показать в проводнике Windows» — откроется папка на диске компьютера, в которой и находится трек;
- нужно сменить расширение файла с “.m4a” на “.m4r” (то, что отображается с точкой после названия файла). Если у вас на компьютере не виден формат файла, не беда:
- в левом верхнем углу окна «Проводника» нажмите: Упорядочить > Параметры папок и поиска;
- перейдите во вкладку «Вид» и прокрутите список в самый низ;
- снимите галочку с пункта «Скрывать расширения для зарегистрированных типов файлов»;
- нажмите «ОК»;
- теперь переименуйте файл, чтобы на конце в нём было “.m4r” вместо “.m4a”.
Загрузка готового рингтона в айфон с компьютера
Наша мелодия звонка готова, и теперь осталось лишь закачать ее в телефон. Существует два способа.

Используем iTunes
Добавить рингтон на айфон через айтюнс можно, следуя такой инструкции:
- запустите программу iTunes;
- подключите свой iPhone к компьютеру с помощью кабеля и дождитесь, когда он отобразится в iTunes (не забудьте снять смартфон с блокировки, чтобы подключение состоялось);
- кликните по стрелочке рядом с иконкой телефона, чтобы отобразились дочерние элементы;
- перетащите прямо сюда файл с рингтоном и отпустите;
- чтобы добавить рингтон на iphone через itunes, кликните по пункту «Звуки» и поставьте галочку напротив функции «Синхронизировать звуки» и кликните по кнопке «Применить». В противном случае без этого действия через аютюнс добавить рингтон на айфон не получится;
- запустите синхронизацию телефона, чтобы рингтон выгрузился в память телефона;
- ждем завершения операции, берем в руки айфон и последовательно переходим: Настройки > Звуки > Рингтон и выбираем нужную композицию;
Совет. Поставить рингтон на айфон можно не только на все входящие звонки, но и на конкретного абонента. Просто найдите нужного человека в списке контактов и выберите опцию «изменить».

Альтернативный способ – программа WALTR 2
Как вы уже поняли, есть методы, которые позволяют поставить на яблочное устройство рингтон без установки программы айтюнс. Однако ПК у вас все равно должен быть.
Условно бесплатная утилита WALTR 2 поможет вам осуществить загрузку любых файлов на айфон в пару кликов. Потребуется лишь выбрать нужный объект, он автоматически конвертируется в подходящий формат и переместится в ваше устройство. Так, у вас есть возможность скачать не только мелодии, но также изображения, фильмы и т.д.
Метод подойдет тем, у кого нет желания ставить iTunes на свой компьютер.
 Для того чтобы установить рингтон на iphone, придерживайтесь пошаговой инструкции:
Для того чтобы установить рингтон на iphone, придерживайтесь пошаговой инструкции:
- скачайте программу WALTR – загрузите ее с официальной страницы ;
- установите ее на свой компьютер, следуя инструкциям;
- подключите iPhone к компьютеру;
- откройте программу, подождите пару минут, пока параметры загрузятся;
- когда программа увидит ваш гаджет, выскочит надпись «drop file here» (перетащите файлы сюда).
- возьмите m4r-трек и перетащите его в окно приложения, подождите, пока он полностью не загрузится;
- возьмите в руки телефон и выберите рингтон, проделав следующий путь: Настройки > Звуки > Рингтон.

Ставим рингтон через приложения для iPhone
Платно и быстро — приложение iTunes Store
iTunes Store предлагает вам удобный каталог для покупок и прослушиваний любимых песен. Также через этот сервис вы можете приобрести готовые рингтоны, не тратя время на самостоятельную обработку и закачку песен.
Вы думаете, это удовольствие стоит больших денег? А вот и нет! Сравнительно с зарубежными предложениями, в каталоге русских мелодий цены довольно таки привлекательные. Одна песня стоит в пределах 20-ти рублей.
 Потребуется всего 7 простых шагов:
Потребуется всего 7 простых шагов:
- перейдите к рингтонам на своем iPhone: Настройки > Звуки > Рингтон;
- в самом верху меню выберите «Магазин звуков»;
- откроется приложение iTunes Store (сразу на закладке «Звуки»;
- прослушайте мелодии и выберите подходящую;
- кликните по ее цене и приобретите мелодию;
- купленная мелодия появится в списке рингтонов;
- теперь можно поставить мелодию на звонок – просто кликните по ней, чтобы напротив появилась галочка.

Бесплатно – приложение GarageBand
Если вы хотите бесплатно поставить мелодию звонка на iPhone прямо с самого смартфона, тогда к вашим услугам прекрасная программа GarageBand!
 Чтобы поставить мелодию на звонок, сделайте следующее:
Чтобы поставить мелодию на звонок, сделайте следующее:
- открыть «App store» на своей айфоне;
- найти и скачать установить GarageBand (это бесплатно!);
- запустите на своем аппарате программу GarageBand;
- выберите инструменты в основном меню и нажмите на них;
- перейдите к кнопке указателю в левом верхнем углу и нажмите на нее;
- кликните по функции «открыть файл» и определите нажатием интересующую песню;
- после импортирования трека аудиодорожка появится в поле для музыки. Здесь у вас есть возможность ее удалить или обрезать;
- перейдите на функцию «мои песни», назовите трек и нажмите «Сохранить»;
- выполните синхронизацию.
Заключение
Если ваши попытки закинуть и поставить любимый рингтон на звонок не увенчались успехом, не стоит расстраиваться. Эта статья истинный пример того, что существует масса вариантов, как поменять или закачать рингтон.
Вы можете овладевать работой с программой iTunes или же прибегнуть к другим программам, даже не прикасаясь к компьютеру. Айфон от Apple - прекрасный современный девайс, которому требуется немножко больше внимания.
Изменение стандартной мелодии звонка в операционной системе iOS немного сложнее, чем на . Непонятно почему, но разработчики Apple не захотели предоставить легкую возможность владельцам яблочных устройств проявить свою индивидуальность.
Не будем много болтать и приступим к делу. Попробуем создать пошаговую инструкцию со скриншотами по изменению стандартной мелодии звонка на iPhone с операционной системой iOS 10.3.1.
Для начала скачайте музыкальную композицию или песню, которую будете ставить на свой Айфон. Потом запустите программу iTunes на ПК и подключите к нему свой смартфон.
В открытом окне iTunes выбираем вкладку «Песни» и просто перетягиваем нужный музыкальный файл туда:

В новом окне надо задать интервал длительностью приблизительно в 30-40 секунд. Более длинные треки операционная система просто распознает как обычную песню или т.п. Таким образом, надо ввести цифрами начало и конец мелодии. Потом кликнуть по «OK» справа внизу.
Примечание: лучше указать длительность рингтона для Айфона до 30 секунд.

Затем надо перейти в меню «Файл/Конвертировать/Создать версию в формате AAC». Именно этот формат соответствует рингтону для операционной системы iOS и соответственно iPhone:

Новый «обрезанный» рингтон появится сразу внизу от оригинала и будет выглядеть таким образом:

Жмем по нему правой кнопкой мыши (ПКМ) и в появившемся контекстном меню надо выбрать «Показать в Проводнике Windows»:

Эта процедура нужна нам для того, чтобы изменить расширение созданного нами музыкального рингтона, того, которого мы «резали».
Можно зайти в меню «Пуск/Панель управления/Все элементы панели управления/Параметры папок/Вид» и убираем «птичку» напротив пункта «Скрывать расширения для зарегистрированных типов файлов». Жмем ОК:

Ранее мы нажимали «Показать в проводнике Windows» — возвращаемся к этому окошку и видим свой будущий нестандартный рингтон для Айфон. Теперь можно увидеть расширение данного музыкального файла и изменить его на тот, который соответствует расширению рингтона для iPhone.

Старый файл с расширение .m4a меняем на .m4r. Сохраняем изменения. Переходим в окно iTunes и ищем вкладочку Песни/Медиатека при подключенном смартфоне к ПК. Просто перетягиваем наш новый рингтон в это окно:

На этом танцы с бубном практически заканчиваются. Надо лишь синхронизировать смартфон iPhone с установленным на ПК iTunes и все. И не забудьте потом в меню самого телефона изменить стандартный рингтон на свой собственный.

На этом наша пошаговая инструкция со скриншотами по изменению мелодии (рингтона) на iPhone заканчивается. Меняли мелодию на iPhone 5S 16 Гб с операционной системой iOS 10.3.
Пользователи IPhone часто не знают, как поставить мелодию на Айфон.
Казалось бы, такая простая процедура, но в IOS отсутствует специальная функция для создания мелодии звонка.
Снова зайдите в настройки приложения и выберите вкладку «Синхронизация» .
Проставьте указанные на рисунке ниже значения, чтобы активировать автоматическое обновление директории «Звуки» при каждом подключении телефона к ITunes.

Рис. 11 – настройка синхронизации звуков
Заметьте! Чтобы сэкономить память на телефоне, вы можете выбрать только некоторые мелодии для синхронизации.
Инструкция без использования iTunes
Согласно этому способу, поставить мелодию на сигнал звонка iPhone можно без использования iTunes, но наличие компьютера или ноутбука все равно обязательно.
Этот способ подойдет тем пользователям, у которых на ПК нет iTunes или когда программа привязана к другому Айфону (вы не можете выполнить подключение гаджета).
Для работы понадобится программа WALTR или более новая сборка WALTR 2.
Загрузить бесплатную триальную версию утилиты можно с официального сайта разработчика https://softorino.com/w2
С помощью этого приложения вы можете загружать на айфон файлы любого формата и длительности.
Выбирая объект для перемещения на своем компьютере, он автоматически конвертируется в WALTR до нужного формата, а затем перемещается на телефон.
Таким образом можно скачивать не только музыку, но и целые фильмы или короткие видеоролики.
WALTR поддерживает работу с такими операционными системами как MAC OS и Windows. Чтобы переместить рингтон на ваш айфон, выполните пошагово следующую инструкцию:
- Откройте программу и дождитесь загрузки ее параметров. Сразу после установки этот процесс может занять несколько минут;

Рис. 12 – открытие WALTR
- Программа выполнит поиск устройства с помощью , поэтому, позаботьтесь, чтобы на смартфоне была включена эта функция;
- Когда ваш iPhone будет обнаружен программой, в ее главном окне появиться изображение устройства с надписью «Drop File Here» , что означает «переместите файлы сюда» (русскоязычная версия программы отсутствует);

Рис. 13 – обнаруженный смартфон в программе WALTR
- Теперь просто перетащите мультимедийный файл с компьютера в главное окно приложения и дождитесь окончания его передачи на телефон;

Рис. 14 – передача трека на смартфон с помощью приложения WALTR
Заметьте! Перед перемещением песни с помощью WALTR желательно обрезать ее до длительности 15–30 секунд. Сделать это можно с помощью онлайн-сервисов или десктопных утилит для редактирования музыки. Слишком длинные файлы могут не отображаться в рингтонах Айфона, хотя и добавятся в проводник.
Магазин iTunes Store
Официальный магазин мелодий – это лидирующий в мире сервис для покупки и прослушивания музыки.
С его помощью пользователи могут прослушать короткий отрывок песни, приобрести её и использовать на свое усмотрение.
А также, можно покупать целые альбомы, выполнять поиск по отдельным исполнителям, просматривать актуальные чарты по странам или общий мировой рейтинг песен.

Рис.15 – внешний вид медиатекст ITunes
Что касается цен на цифровые аудиофайлы, в России и СНГ они значительно дешевле, нежели на таких крупных музыкальных рынках как США, Канада, Великобритания и Япония.
Стандартная песня в русском отделении сервиса обойдется пользователю в 19 рублей, а при наличии активной скидки на трек – 12 рублей.
Купленные треки можно без проблем настроить как персональный рингтон айфона. Доступ к приобретенной песне или альбому навсегда закрепляется за вашим аккаунтом в системе .
Купленный трек можно загрузить на телефон для прослушивания офлайн. А также, любую из песен аккаунта можно поставить на мелодию вызова.
Для этого кликните на трек. Затем выберите значок «Звуки» внизу на панели инструментов. Задайте песню как мелодию звонка, нажав «ОК» .

Рис.16 – установка мелодии звонка через официальный iTunes Store
Сторонние приложения для IPhone
Следующий вариант требует наличия только вашего Айфона и выхода в интернет для загрузки сторонней программы GarageBand. Она доступна в официальном AppStore.
Необходимо выполнить ее скачивание и установку на смартфон.
Приложение GarageBand – это набор виртуальных инструментов, которые позволяют создавать собственную музыку и поставить ее на мелодию звонка.
Также в программе есть функция добавления уже существующих треков в финальную аудиодорожку. Именно эта опция нам и понадобиться:
- Откройте GarageBand на телефоне;
- В главном меню выберите любой инструмент и кликните на него;

Рис. 17 – выбор инструмента в GarageBand
- В открывшемся окне найдите клавишу-указатель, которая открывает панель инструментов и кликните не неё (левый верхний угол);
- Нажмите на клавишу открыть файл и в проводнике телефона выберите песню, которую хотите добавить;

Рис. 18 - добавление песни из памяти смартфона
- Импортируйте трек в программу. Аудиодорожка отобразится в поле для создания мелодии. Здесь вы можете сократить ее до нужной длительности. Затем кликните на кнопку «Мои песни»
Как поставить мелодию на звонок (рингтон) в iPhone?
Подробная инструкция: как поставить свою мелодию на звонок (рингтон) в iPhone?
Если вы хотите установить в качестве звонка любой трек из медиатеки iPhone, у вас ничего не выйдет. Связано это с ограничением на длину рингтона - не более 30 секунд.
Сменить стандартный рингтон можно одним из следующих способов:
1. Купить в iTunes Store.
Запустите на iPhone приложение iTunes Store и перейдите на вкладку «Звуки». Здесь вы найдёте обширную медиатеку готовых рингтонов в различных стилях по цене в 19 ₽ за рингтон.
Преимущество этого способа заключается в простоте. Недостаток - в том, что среди готовых рингтонов может не быть нужной вам песни, либо же будет не тот фрагмент, который вы хотели бы слышать на звонке.
2. Создать самостоятельно.
Для этого вам потребуется:
любимый трек, купленный в iTunes;
пара минут свободного времени.
Песня должна быть куплена в iTunes Store и скачана на iPhone. Треки из Apple Music не подойдут, так как они имеют цифровую защиту.
Создаём рингтон в GarageBand для iPhone
Шаг 1: Запустите GarageBand на iPhone. Перед вами будет несколько музыкальных инструментов. Выберите любой, чтобы начать.
Шаг 2: Нажмите на кнопку «Запись» и сыграйте пару нот.
Шаг 3: Прекратите записывать трек, нажав еще раз на кнопку «Запись». В левом верхнем углу появится иконка «Режим дорожек». Нажмите на неё, чтобы переключиться в этот режим.

Шаг 4: Нажмите на плюсик в правом верхнем углу, чтобы попасть в меню секций.

Шаг 5: В меню секций вам надо увеличить количество тактов. Нажмите на секцию А, чтобы перейти к её настройкам.

Шаг 6: Здесь вам необходимо вручную увеличить количество тактов. Касайтесь стрелок, чтобы довести число тактов до 60. Нажмите «Готово».

Шаг 7: Теперь перейдите в меню лупов, нажав соответствующую иконку с петлёй.

Шаг 8: Переключитесь на вкладку «Музыка» и выберите песню, которую вы хотите установить в качестве рингтона.

Песня должна быть куплена в iTunes Store и скачана на устройство.
Шаг 9: Удерживая палец на названии, перетащите трек на отдельную дорожку.

Шаг 10: Перед вами две дорожки - ваш записанный трек и выбранная песня. Выберите записанный трек, после чего удалите его.

Шаг 11: Уменьшите песню с обеих сторон, чтобы остался только нужный вам 30-секундный отрезок. Если фрагмент окажется больше, GarageBand автоматически его обрежет.


Шаг 13: Выберите вариант «Рингтон», присвойте треку название и нажмите «Экспортировать».

Шаг 14: Как только закончится экспорт, вы сможете установить получившуюся мелодию в качестве рингтона, звука входящего сообщения или присвоить определённому контакту.

Экспортированная мелодия появится в разделе звуки. Чтобы найти её:
Перейдите в меню «Настройки» > «Звуки».